응용 프로그램 데이터 쓰기에 이어 읽기도 한번 해보겠습니다.
응용 프로그램에서 버튼을 누르면 국어, 영어, 수학, 평균점수가 랜덤으로 출력되고 해당 데이터를 읽어 엑셀로 저장하는 플로어이며 반복은 10번입니다.
우선 전체 플로어부터 살펴보겠습니다.

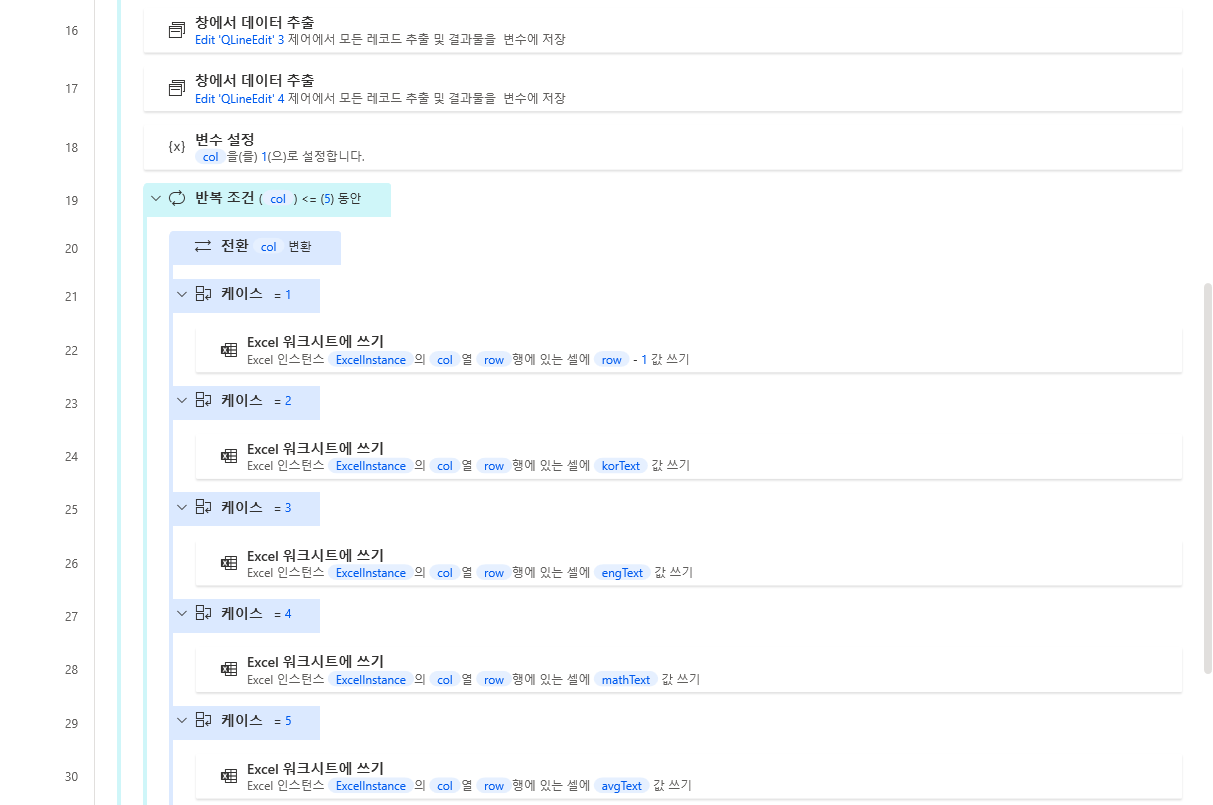
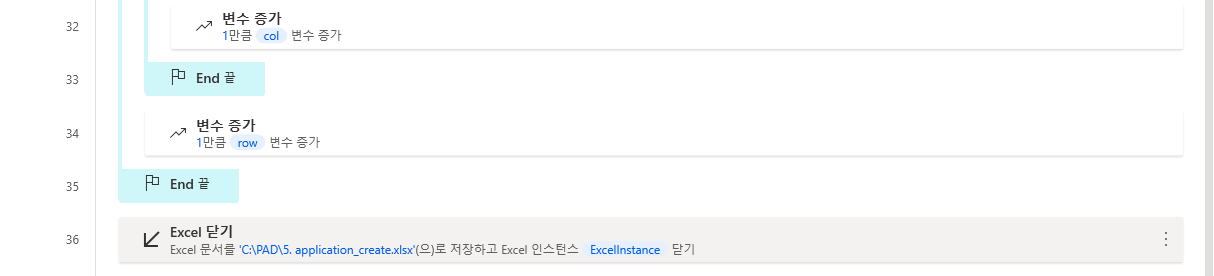
만들고 보니 세련된 플로어는 아닙니다. 아직 지식이 부족하여 더 좋은 방법을 찾지 못했습니다.
대략적인 내용은 엑셀 파일을 열고 응용 프로그램에서 타이틀 정보를 읽어 엑셀에 타이틀 데이터를 입력합니다. 다음으로 응용 프로그램 버튼을 클릭하여 랜덤 데이터를 생성한 후 반복문을 통해 10개의 행에 5개의 열 정보를 차례로 입력합니다. 마지막으로 엑셀을 저장하고 종료합니다.
좌측메뉴 Excel > Excel 시작을 끌어와 빈 문서로 저장합니다.
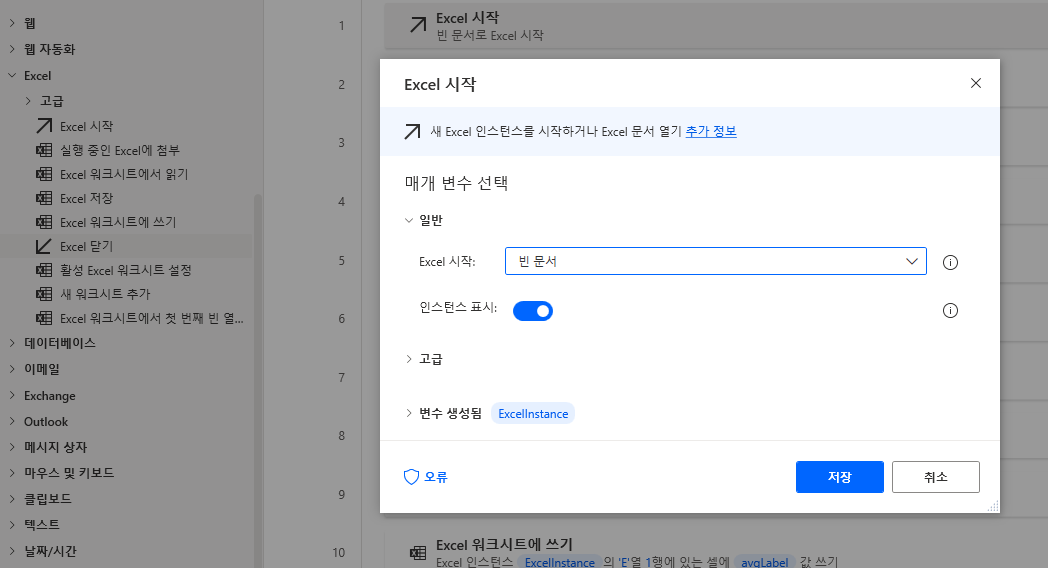
미리 실행해 놓은 응용 프로그램에서 타이틀 정보를 가져와야 합니다. 좌측 메뉴 UI 자동화 > 데이터 추출 > 창에서 데이터 추출을 끌어와 창의 드롭다운 메뉴에서 UI 요소 추가를 클릭합니다.
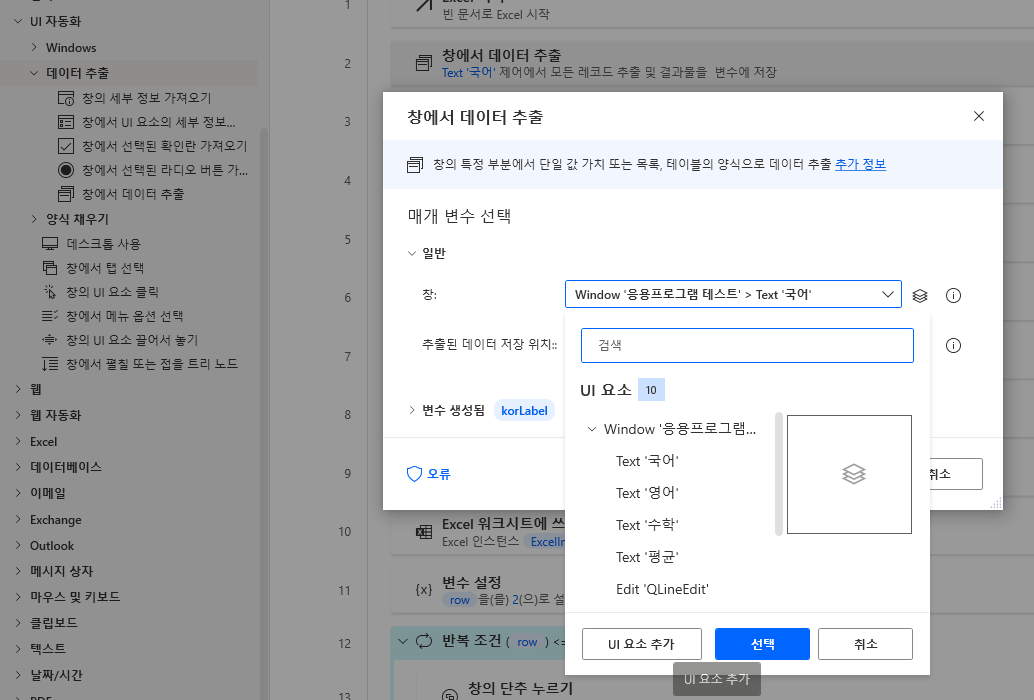
응용 프로그램의 과목명 타이틀에 커서를 가져가 ctrl키를 누른 채 마우스 왼쪽 버튼을 클릭하고 완료합니다.
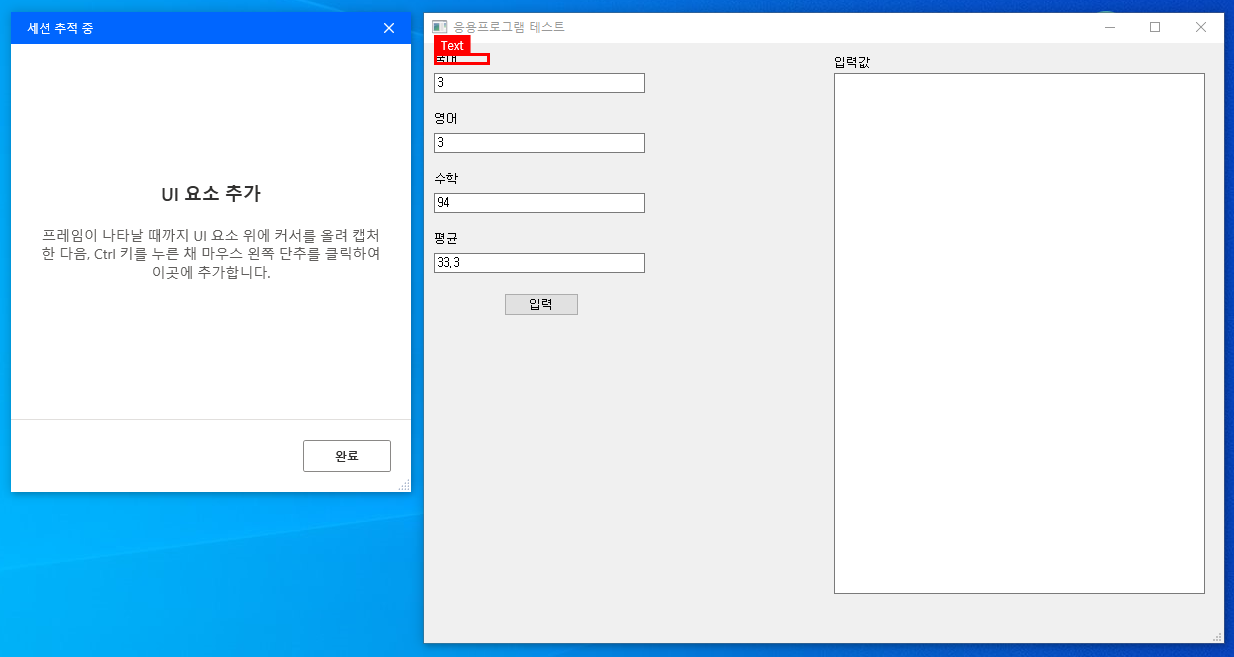
작업 화면으로 돌아와 데이터 저장 위치는 변수로 선택하고 구분하기 쉬운 변수명으로 수정해줍니다.
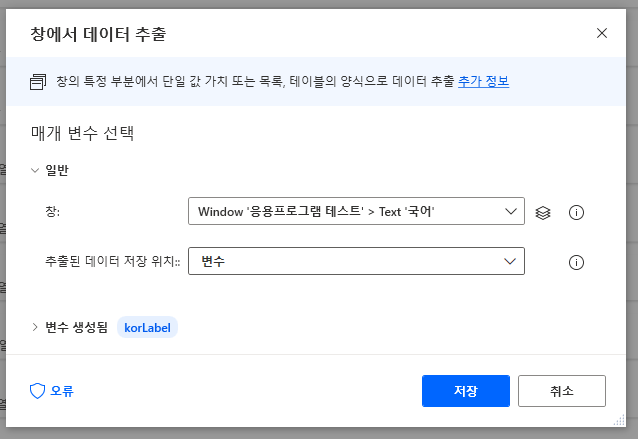
이러한 방식으로 나머지 영어, 수학, 평균에 해당하는 타이틀 데이터를 설정합니다.
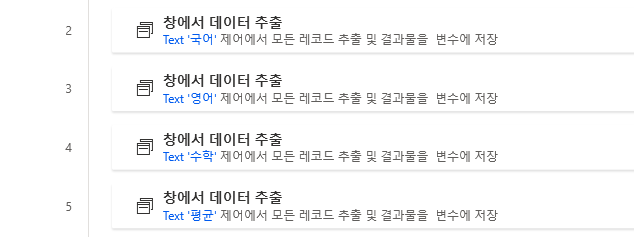
이제 타이틀 정보가 저장된 변수를 엑셀에 쓰기를 처리해야 합니다. 좌측 메뉴 Excel > Excel 워크시트에 쓰기를 끌어와 타이틀 첫번째 항목은 No를 쓸 값에 입력하고 열, 행 정보를 입력하여 저장합니다.
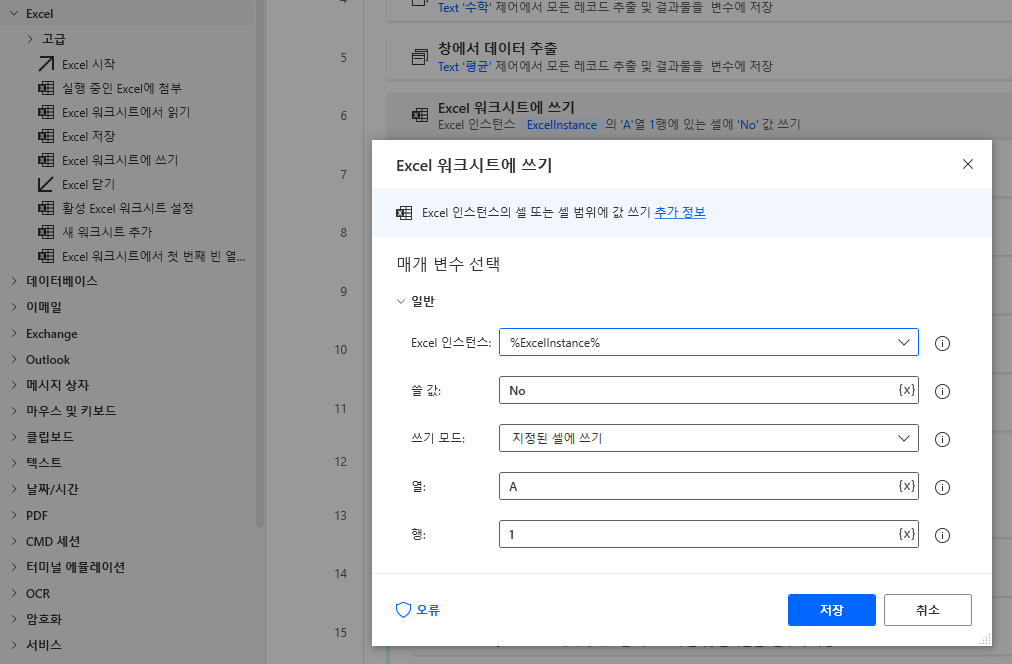
이어 나머지 열 정보도 동일한데 차이점은 쓸 값에 위에서 정의한 각 타이틀 변수를 선택합니다.
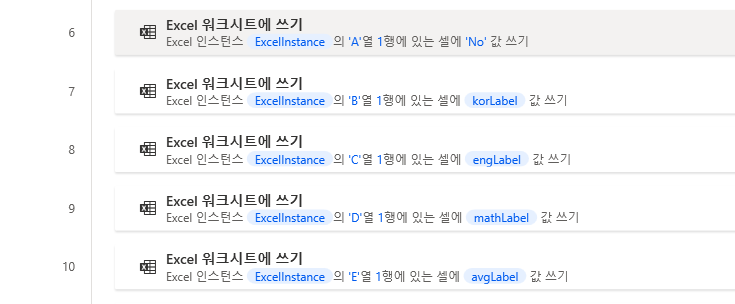
다음으로 반복될 행 변수를 정의합니다. 좌측 메뉴 변수 > 변수 설정을 끌어와 변수 이름을 변경하고 행의 시작값을 2로 입력하고 저장합니다. 왜냐하면 위에 1번 행에 타이틀 값을 넣었기 때문입니다.
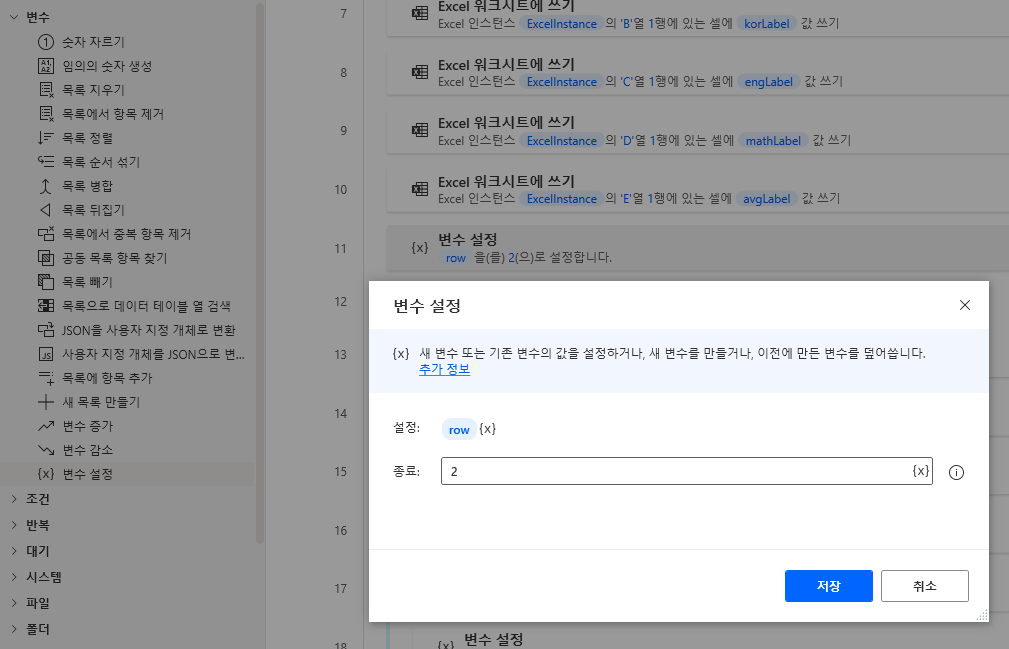
이제 행 반복문을 정의해야 합니다. 좌측 메뉴 반복 > 반복 조건을 끌어와 첫 번째 피연산자는 위에서 정의한 행에 대한 변수값, 연산자는 <=, 두 번째 피연산자는 11로 입력하고 저장합니다.
10개의 행을 넣어야 하고 행의 시작값은 2이므로 row <= 11은 총 10번을 반복하게 됩니다.
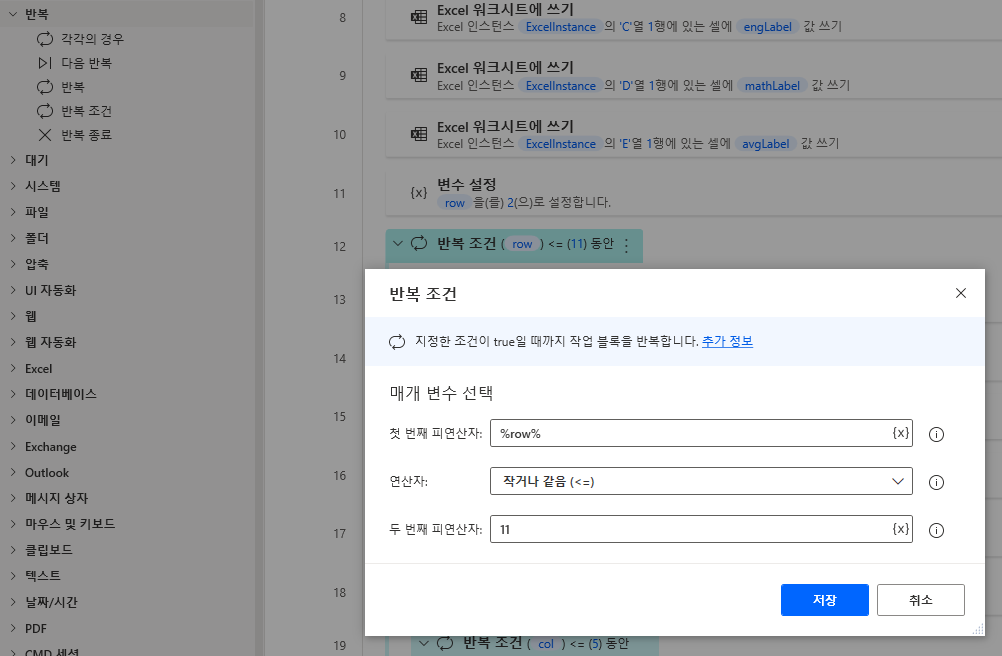
매 행마다 응용 프로그램의 데이터가 변해야해서 먼저 응용 프로그램의 입력 버튼을 클릭하여 모든 필드의 데이터를 셋팅해야 합니다. 좌측 메뉴 UI 자동화 > 양식 채우기 > 창의 단추 누르기를 끌어와 UI 요소 드롭다운 메뉴를 클릭하여 UI 요소 추가를 통해 응용 프로그램의 입력 버튼을 추가합니다. (UI 요소 추가 방법 이미지는 위에서 설명했기에 생략하겠습니다.)

다음으로 응용 프로그램의 점수 데이터를 가져와야 합니다. 좌측 메뉴 UI 자동화 > 데이터 추출 > 창에서 데이터 추출을 끌어와 창 드롭다운 메뉴를 클릭하여 UI 요소 추가를 통해 응용 프로그램의 데이터 부분을 추가합니다. 그런 다음 작업창으로 돌아와 저장 위치는 변수로 선택하고 구분 가능한 변수명을 입력한 다음 저장합니다.
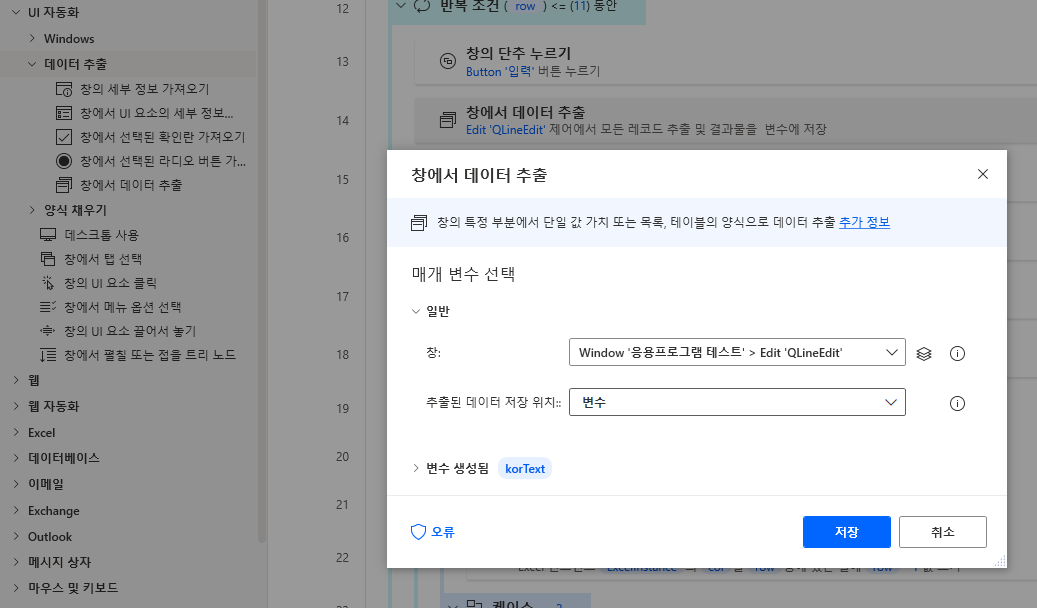
나머지 응용 프로그램 필드도 동일하게 설정해줍니다.
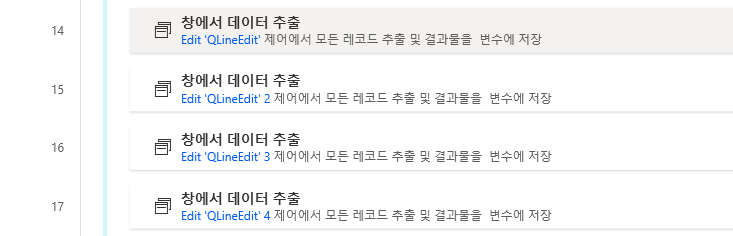
이제 열에 대한 반복문을 입력해야 합니다. 먼저 열 변수를 정의해야합니다. 좌측 메뉴 변수 > 변수 설정을 끌어와 변수 이름을 입력하고 시작번호를 1로 입력합니다.
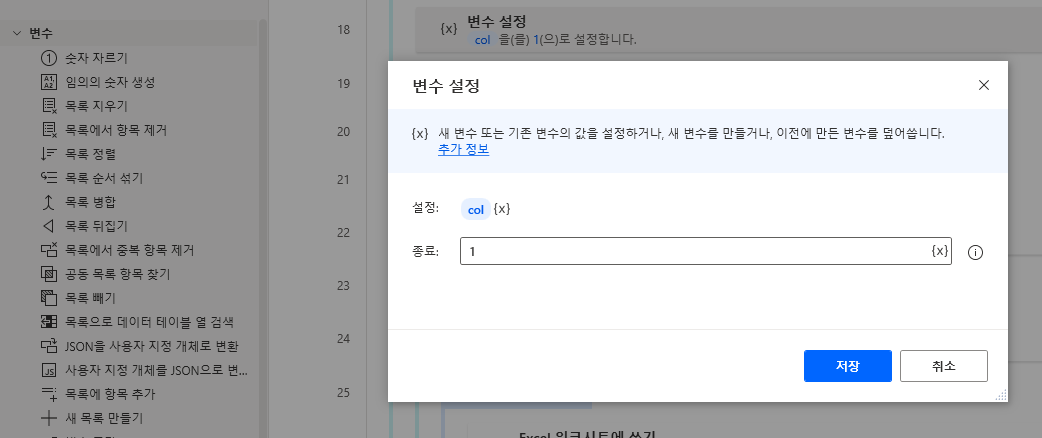
다음으로 열 반복문을 입력합니다. 좌측 메뉴 반복 > 반복 조건을 끌어와 변수명과 연산자는 <=. 두 번째 피연산자는 5를 입력합니다. 이 내용은 col <= 5이며 열 정보가 5번 반복됩니다. (No, 국어, 영어, 수학, 평균)
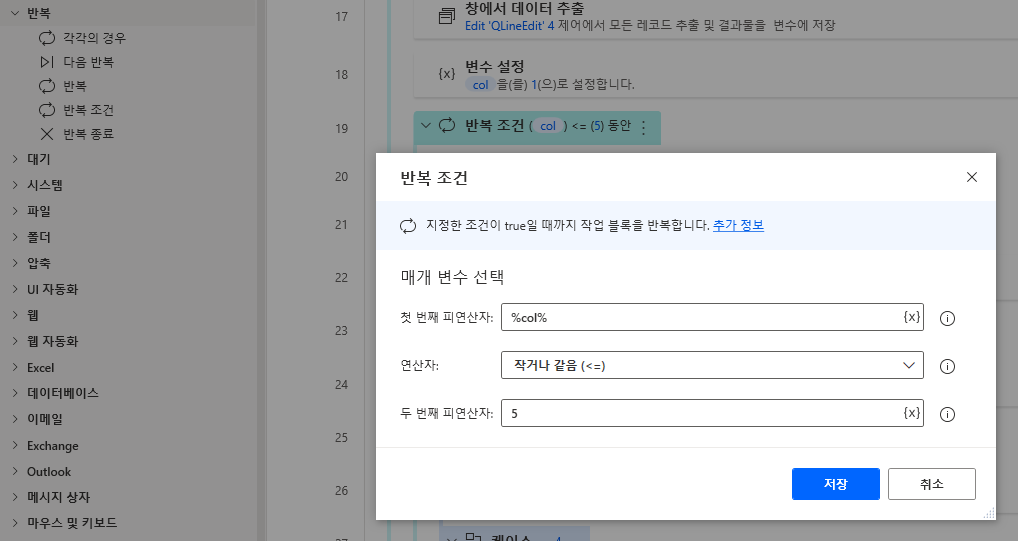
열 변수인 col이 1이면 No, 2이면 국어, 3이면 영어... 처럼 차례로 입력되게 됩니다. 따라서 좌측 메뉴 조건 > 전환을 끌어와 검사할 값을 col로 선택하고 저장합니다. 이는 switch문의 조건에 해당합니다.
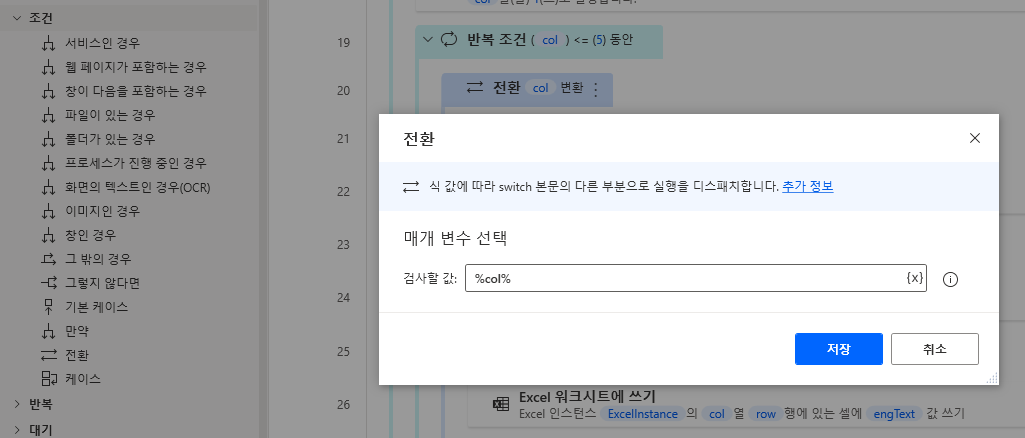
다음으로 좌측 메뉴 조건 > 케이스를 끌어와 연산자는 =, 값은 1로 저장합니다. 이 뜻은 col이 1일 경우 케이스 조건문 내 작업을 진행하게 됩니다.
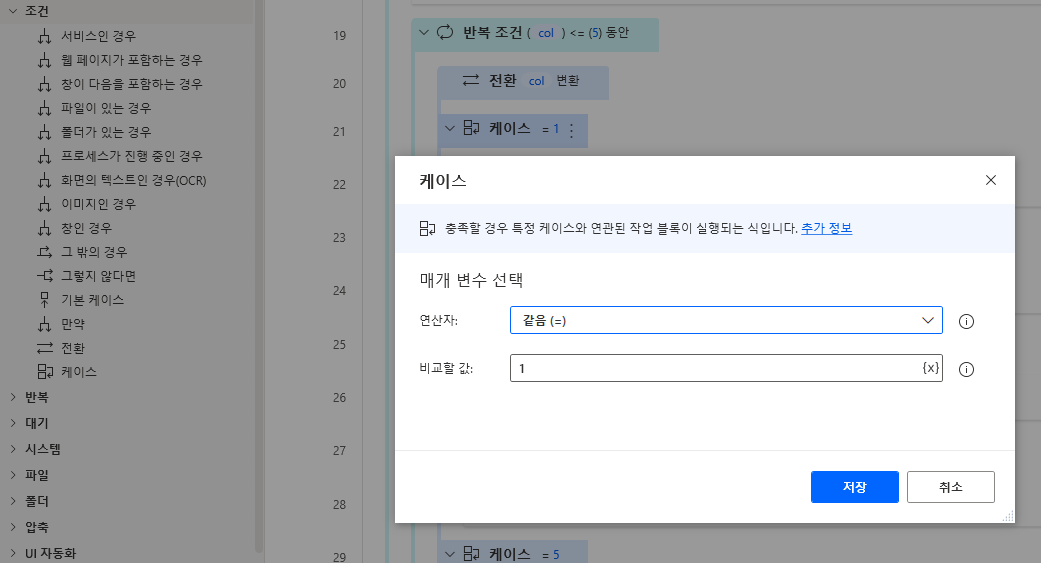
첫번째 열은 No입니다. 쓸 값은 row 변수가 2부터 시작하기 때문에 row-1 값이 들어가야 하고 열과 행을 지정하고 저장합니다.
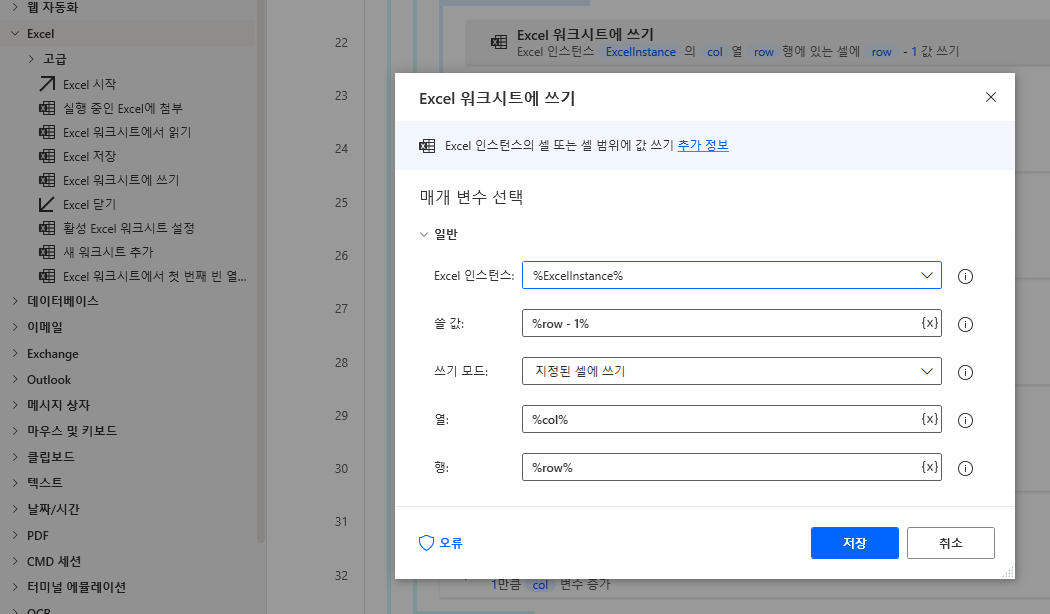
두번째 케이스부터는 위에서 읽은 각 과목의 점수 변수를 넣어야 합니다.
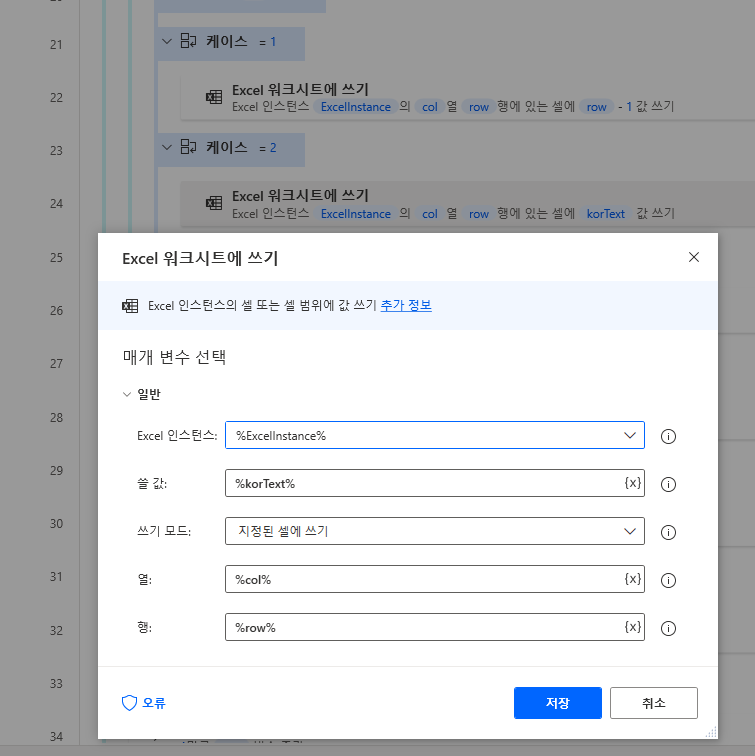
이러한 방식으로 나머지 필드도 모두 입력해줍니다.
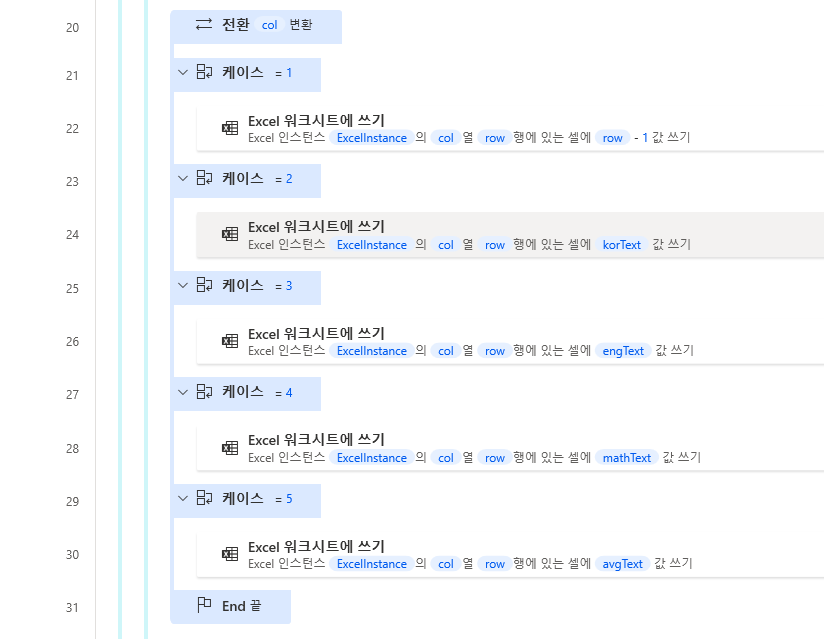
이제 좌측 메뉴 변수 > 변수 증가를 각 반복문에 맞게 추가하여 col 변수와 row 변수를 증가시켜 줍니다.
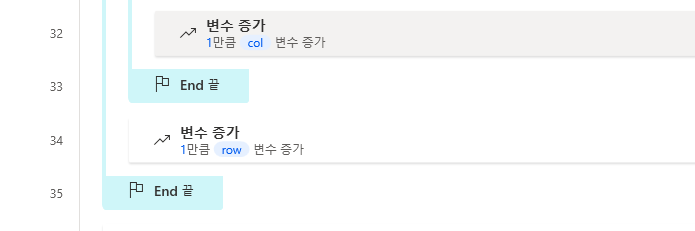
처리하는 작업은 모두 끝났습니다. 작업이 끝나면 엑셀을 저장하고 종료하겠습니다. 좌측 메뉴 Excel > Excel 닫기를 끌어와 아래와 같이 파일 이름을 정의하고 저장합니다.
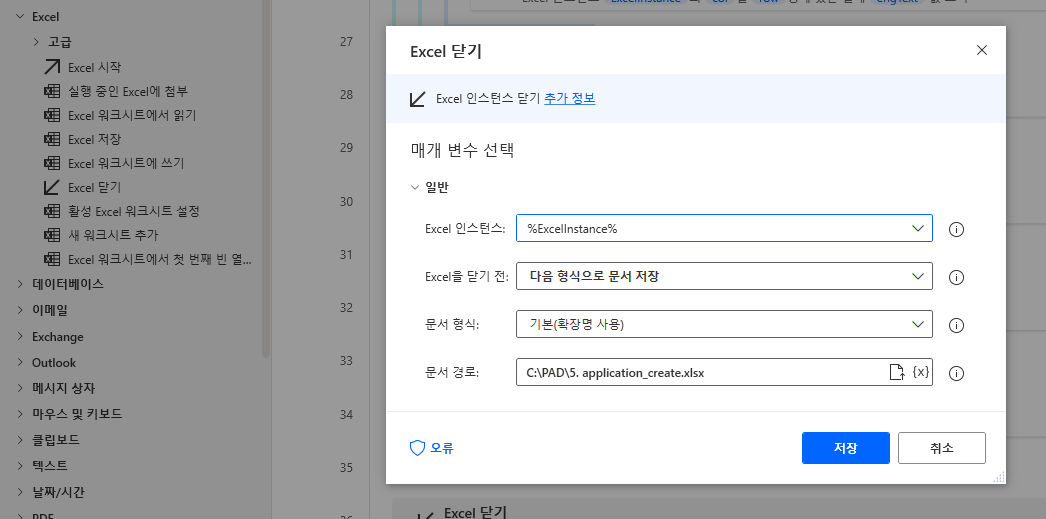
실제 실행하면 아래와 같이 입력되어 저장됩니다.
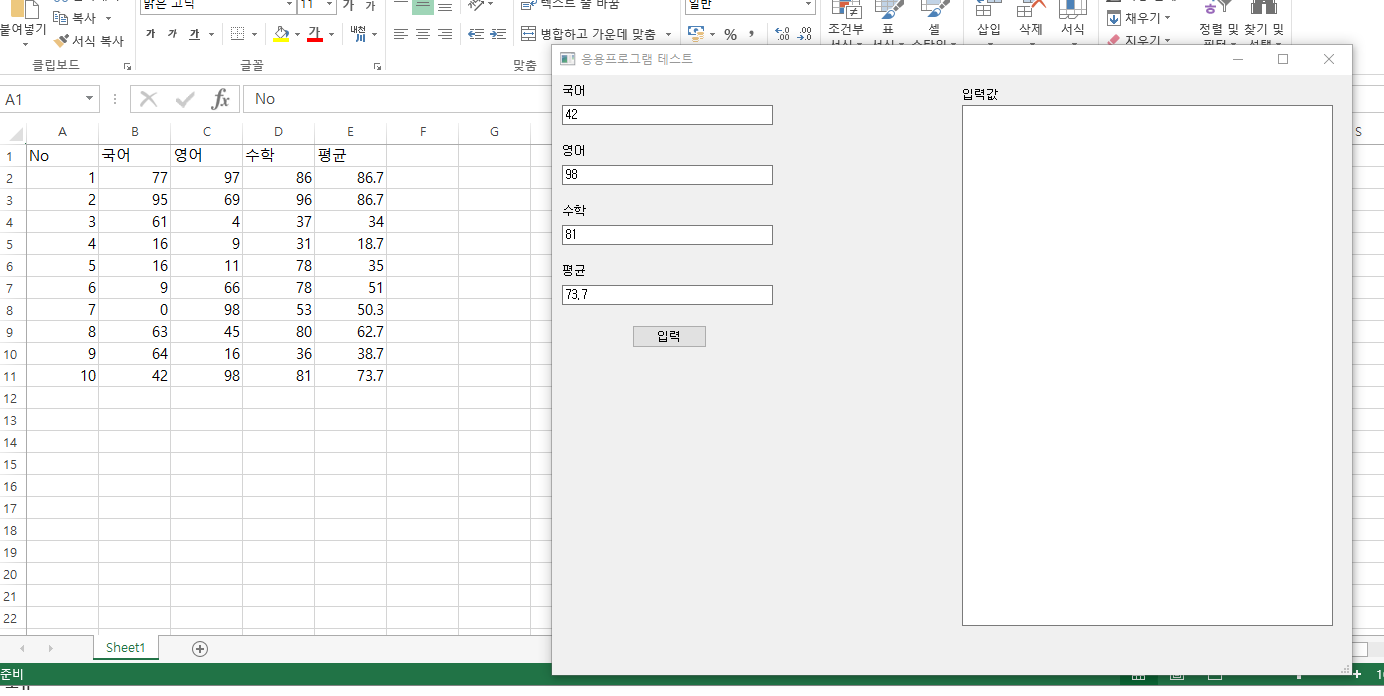
'RPA > Power Automate Desktop' 카테고리의 다른 글
| [Power Automate Desktop] SQL을 이용하여 엑셀 데이터 읽기/쓰기 속도 개선 (0) | 2021.06.23 |
|---|---|
| [Power Automate Desktop] 엑셀을 데이터베이스처럼 사용하기 (0) | 2021.06.22 |
| [Power Automate Desktop] 응용 프로그램에 데이터 쓰기 (0) | 2021.06.21 |
| [Power Automate Desktop] 기업 시가총액 순위, 엑셀 저장 (Detail Version) (0) | 2021.06.18 |
| [Power Automate Desktop] 기업 시가총액 순위, 엑셀 저장 (Simple Version) (0) | 2021.06.17 |