from selenium import webdriver
from selenium.webdriver.common.keys import Keys
# 드라이버 생성
driver = webdriver.Chrome()
# 네이버 이동
driver.get('https://www.naver.com')
# 1. 네이버 첫 페이지에서 '카페'를 찾아 클릭
# '카페' 글자가 텍스트여서 텍스트 찾기로 가능하다.
# '카페'라는 이름의 첫번째 Element 찾기
# elem.get_attribute('href')와 같이 attribute 값 확인 가능
elem = driver.find_element_by_link_text('카페')
# Element 클릭하기
elem.click()
# 2. 네이버 검색창의 Xpath값으로 첫번째 Element 찾기
# Xpath 찾기는 아래 설명
elem = driver.find_element_by_xpath('//*[@id="query"]')
# 검색창고 같이 Element가 텍스트 입력이 가능할 경우
# 검색창에 글자입력
elem.send_keys('selenium')
# 검색어 입력 후 enter키 치기
elem.send_keys(Keys.ENTER)
# 검색창 필드 지우기
elem.clear()
# 3. 현재 페이지에서 'a' 태그를 가지고 있는 모든 Element 찾기
elems = driver.find_elements_by_tag_name('a')
for elem in elems:
print(elem.get_attribute('href'))
# 참고 : 다른 페키지로 Element 찾기
# from selenium.webdriver.common.by import By
# elem = driver.find_element(By.XPATH, '//*[@id="query"]')
=====================================================
* Xpath값 확인하기 (Chrome)
Xpath값 확인에는 두가지 방법이 있다.
1. 찾고자하는 Element를 마우스 우측 버튼으로 클릭하여 검사 선택
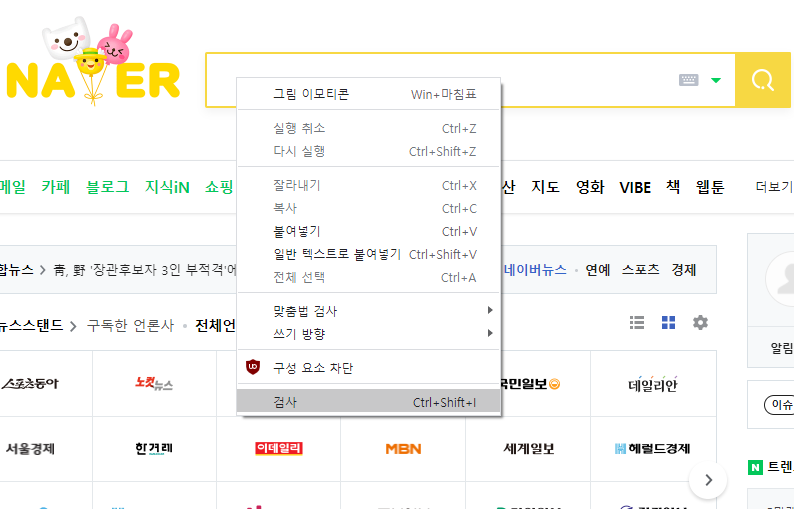
2. 우측 HTML 소스창에 하이라이트된 부분 (해당 Element)을 우측 버튼으로 클릭하여 'Copy > Copy Xpath'를 클릭하여 클립보드에 복사한다.
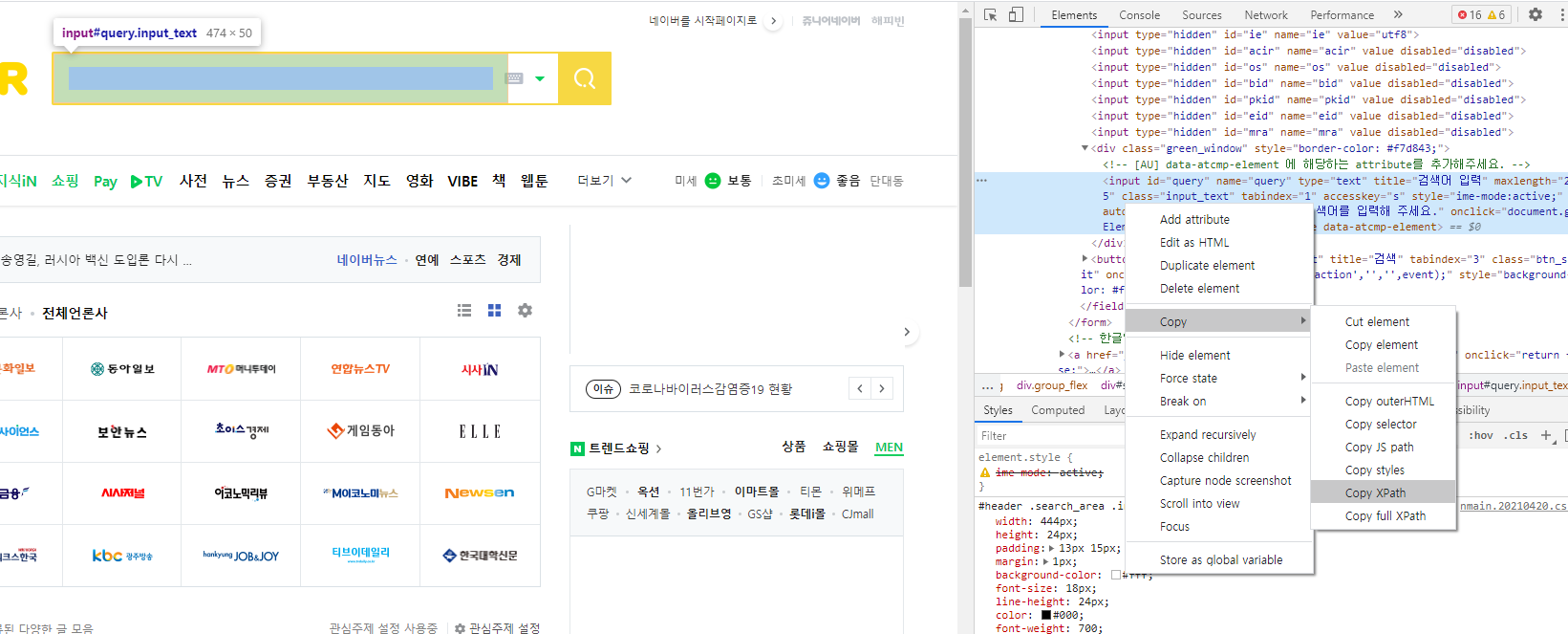
3. 붙여넣기하면 Xpath값은 아래와 같다.
//*[@id="query"]
4. 두번째 방법으로는 F12를 눌러 개발자도구를 연다.
5. 개발자 도구 좌측 상단의 아이콘을 클릭한다.
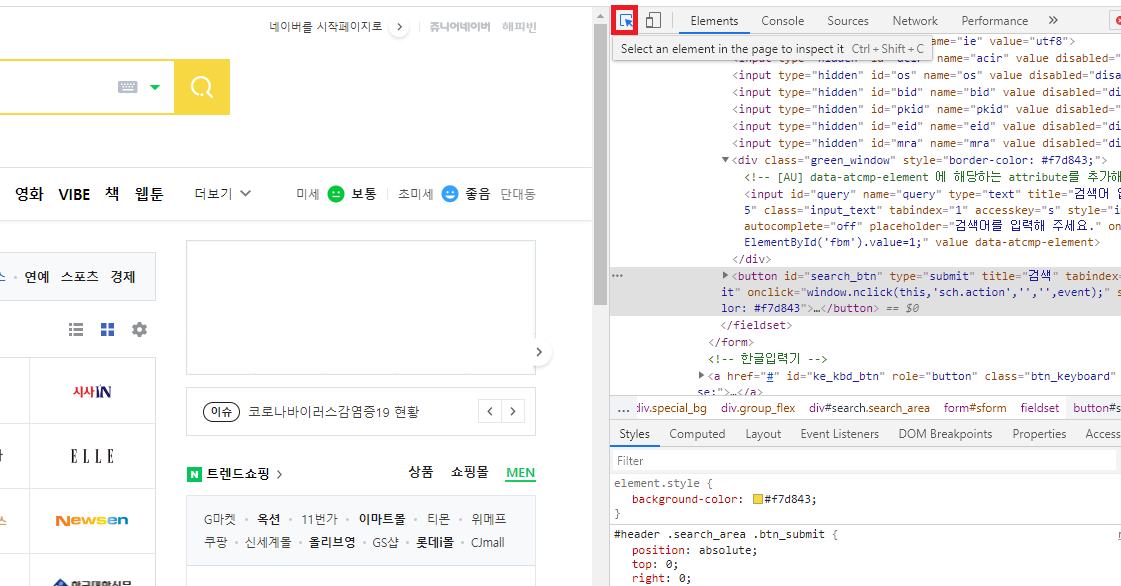
6. WEB화면에서 원하는 Element에 마우스로 선택하면 우측 개발자도구의 소스에 해당 부분이 하이라이트되며 Xpath 복사는 위 첫번째 방법과 동일하다.
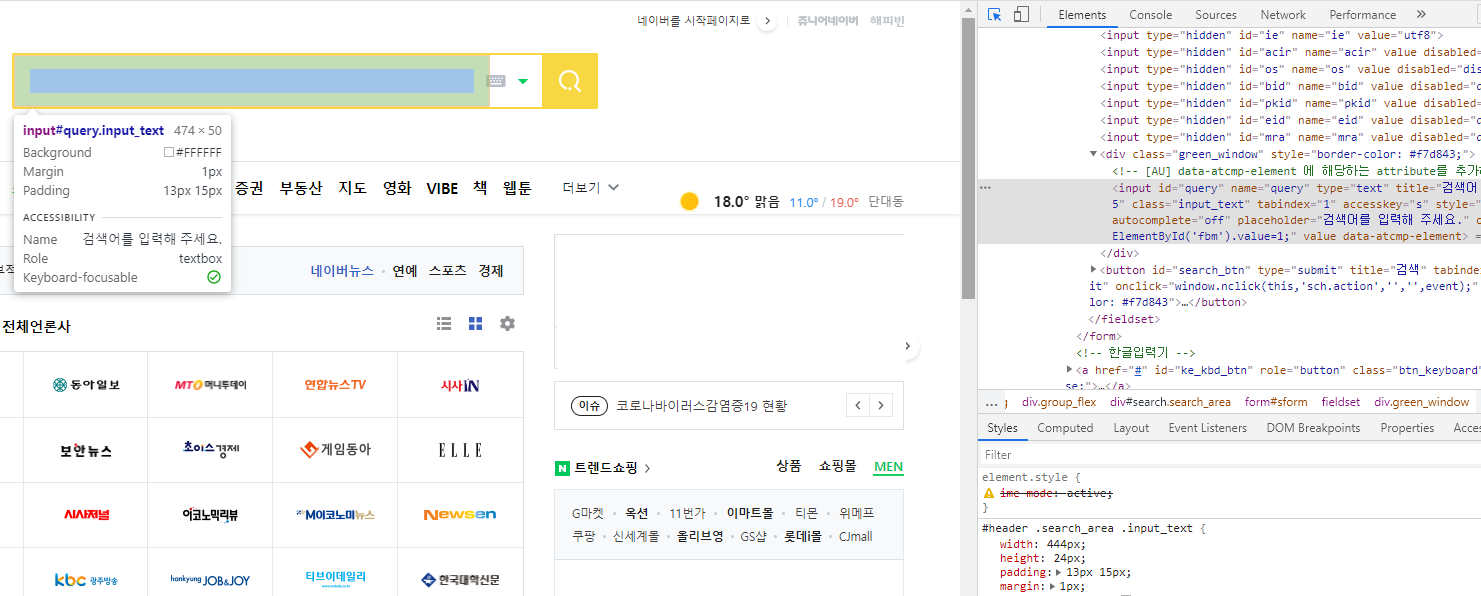
'RPA > Python' 카테고리의 다른 글
| [selenium] 동적 페이지 스크롤 (0) | 2021.05.06 |
|---|---|
| [selenium] iframe 내 Element 접근 (checkbox, radio, select 태그) (0) | 2021.05.06 |
| [selenium] Headless로 처리하기 (0) | 2021.05.05 |
| [selenium] 브라우저 및 Handle 컨트롤 (0) | 2021.05.05 |
| [selenium] 설치 및 환경 설정 (0) | 2021.05.05 |