설치 기념으로 간단한 자동화를 만들어보겠습니다.
2편으로 나눈 이유는 동일한 작업을 두가지 방법으로 할 수 있기 때문입니다. 어떤 것이 편한지는 여러분의 판단입니다.
"+새 흐름"을 클릭하고 적당한 이름을 입력 후 만들기를 클릭합니다.
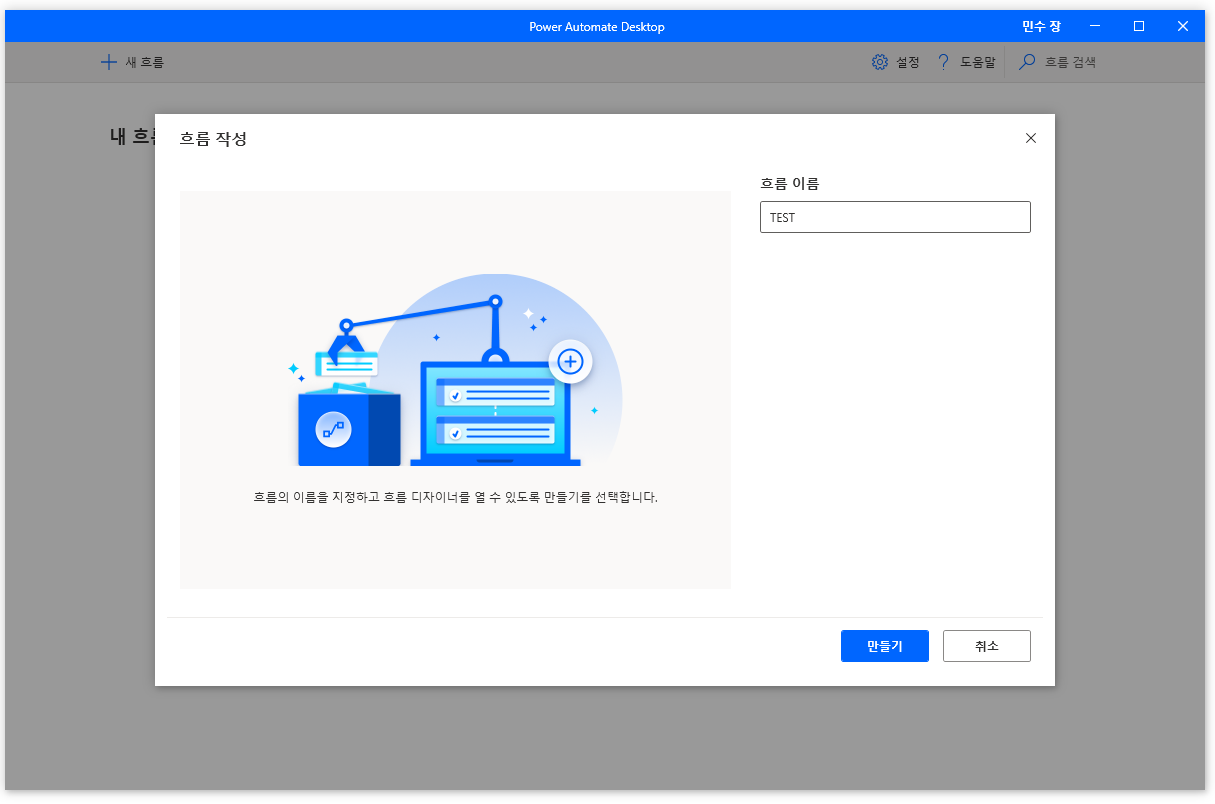
새로운 흐름을 작성할 수 있는 메인화면이 실행되고 좌측에는 작업 도구, 중앙에는 흐름창, 우측에는 변수/요소/이미지 선택창이 표시됩니다.
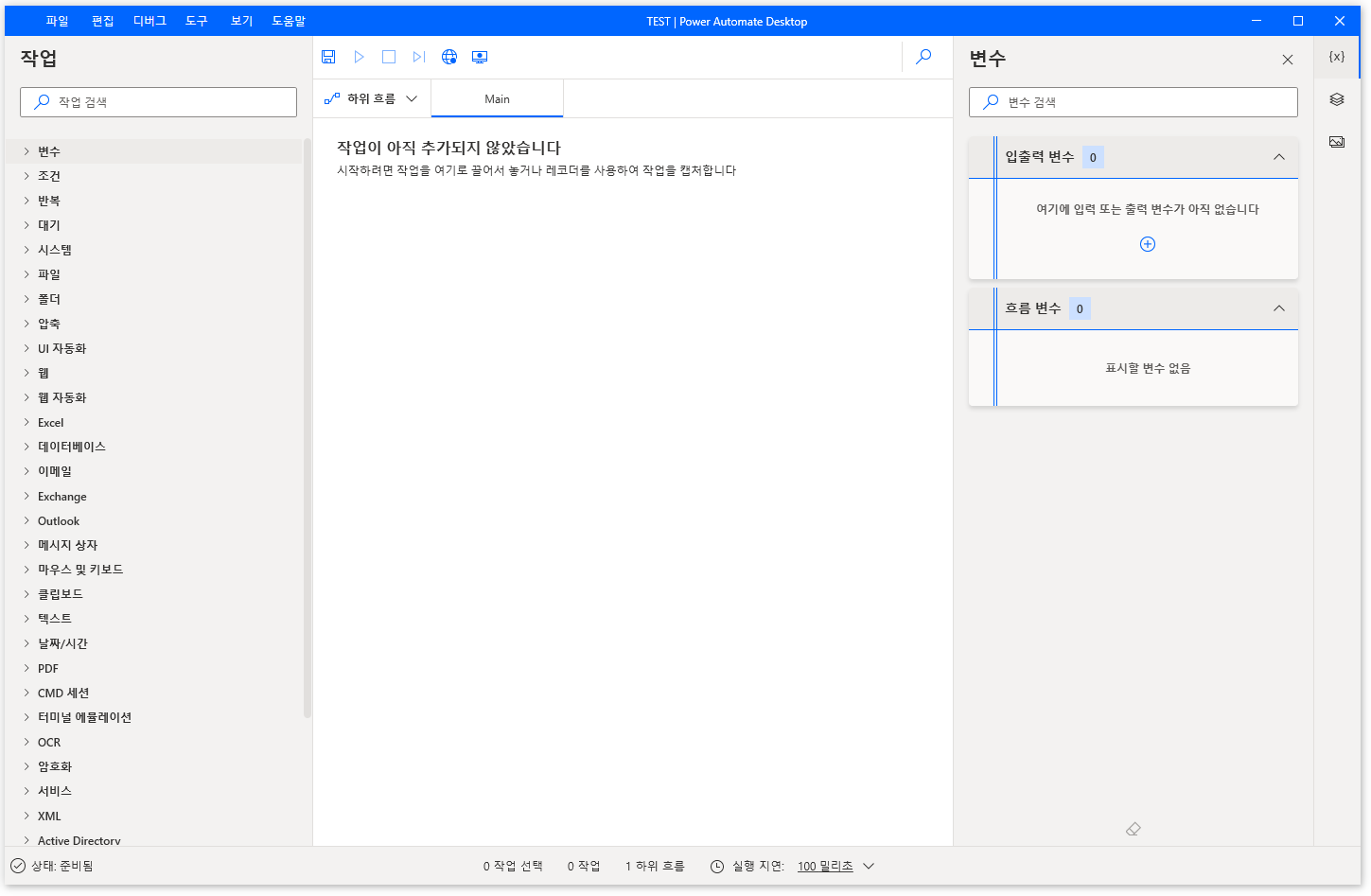
테스트 해볼 자동화는 Microsoft Office Word를 실행하여 한글 입력, 특정 폴더에 저장한 후 프로그램 종료까지 하겠습니다.
우선 Word 실행파일 경로를 살펴보겠습니다. 이전에는 바로가기 아이콘 속성으로 들어가면 파일 위치 열기로 확인이 가능했었는데 이건 안되네요. 이유는 저도 잘 모르겠습니다.
보통 Office는 다음 경로에 실행파일들이 있습니다.
C:\Program Files\Microsoft Office\Office15 (32비트 설치했다면 C:\Program Files (x86))
위 폴더 가면 오피스 실행파일들이 있는데 Word의 실행파일은 WINWORD.EXE 입니다. 그러면 Word 실행 파일의 전체 경로는
C:\Program Files\Microsoft Office\Office15\WINWORD.EXE
이제 좌측에 있는 메뉴 중 시스템 > 응용 프로그램 실행을 드래그 앤 드롭으로 가운데 작업창에 옮겨 놓습니다.
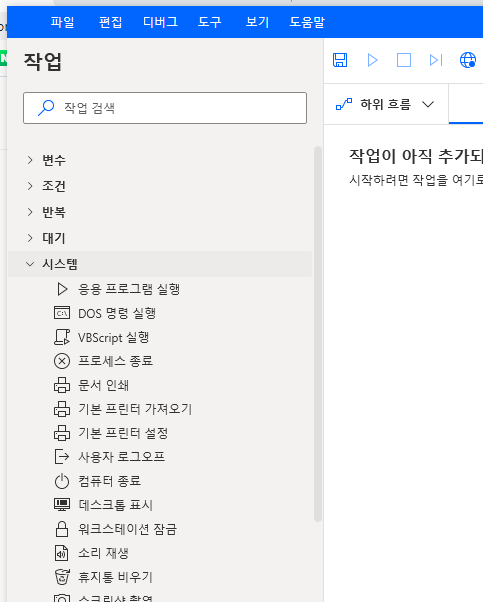
응용 프로그램 경로는 위에서 확인 했던 Word의 경로를 입력하고 (문서 모양 아이콘 눌러 탐색기로 지정해도 됩니다.) 창 스타일은 최대화로 선택하겠습니다.
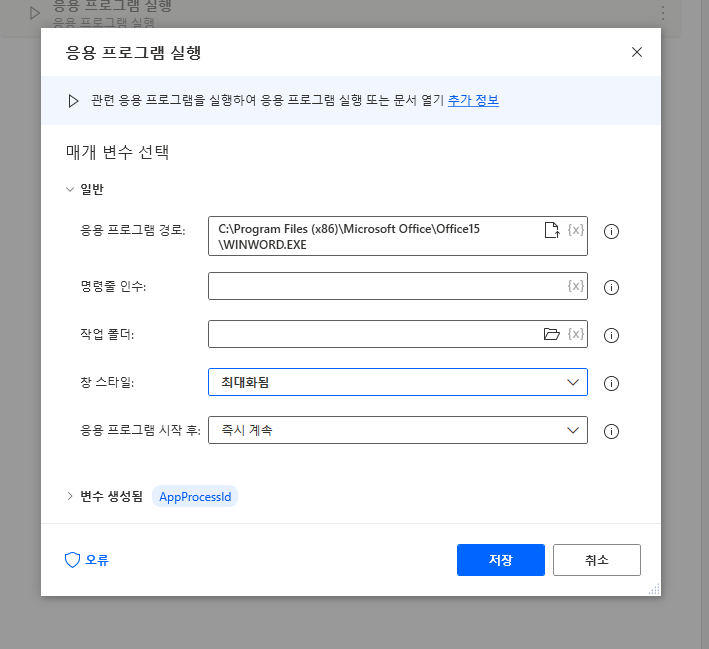
Word가 실행되면 키보드를 입력할 수 있는 화면이 먼저 나오는게 아니라 템플릿을 선택하는 화면이 나옵니다. 이 가운데 새문서를 클릭해야 합니다.
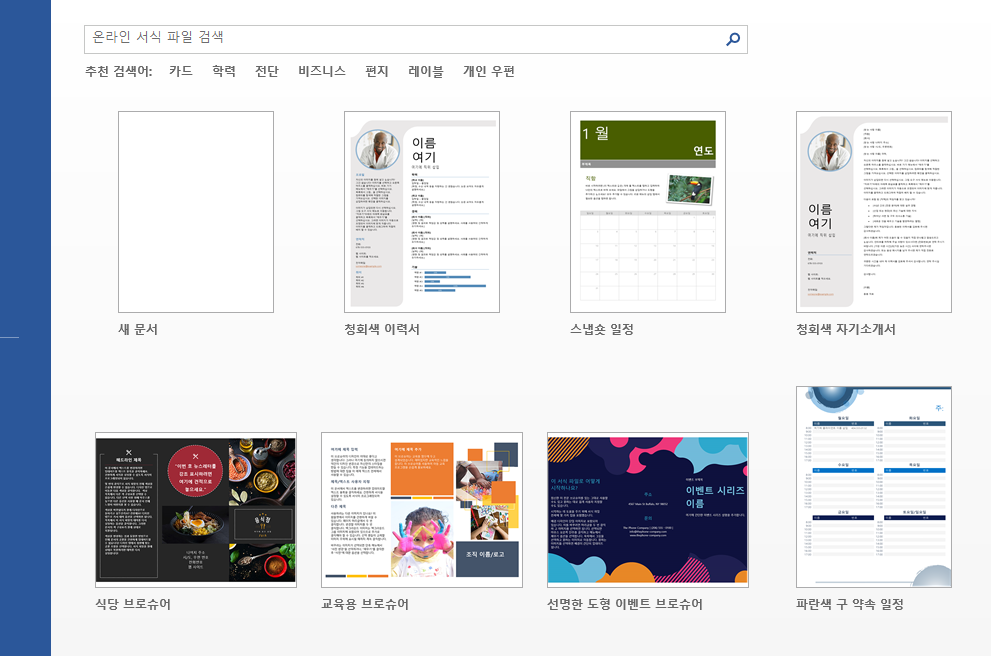
특정 영역을 클릭해야 할 경우 좌측 메뉴 중 UI 자동화 > 창의 UI요소 클릭을 선택하여 끌어와 배치합니다.
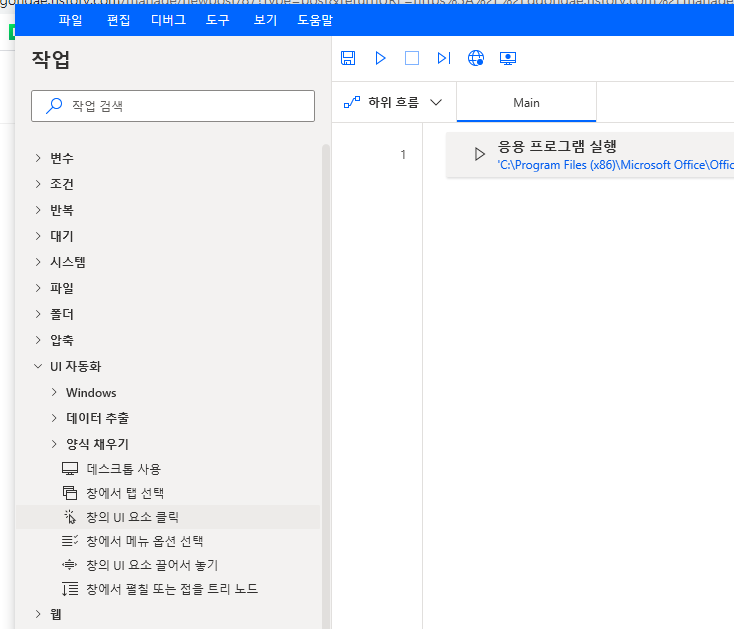
UI 요소 오른쪽 화살표를 클릭하고 UI요소 추가를 클릭합니다.
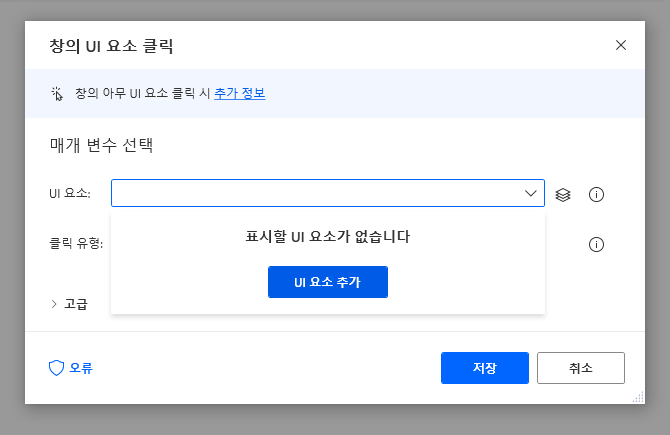
Word를 실행하고 새 문서에 마우스 커서를 가져가면 아래와 같이 표시됩니다. 이때 Ctrl 버튼을 누를 상태에서 마우스 클릭을 하면 UI 요소에 추가됩니다. 즉, 창의 UI요소 클릭이란 작업이 여기서 지정한 UI에 대한 액션이라고 생각할 수 있습니다.
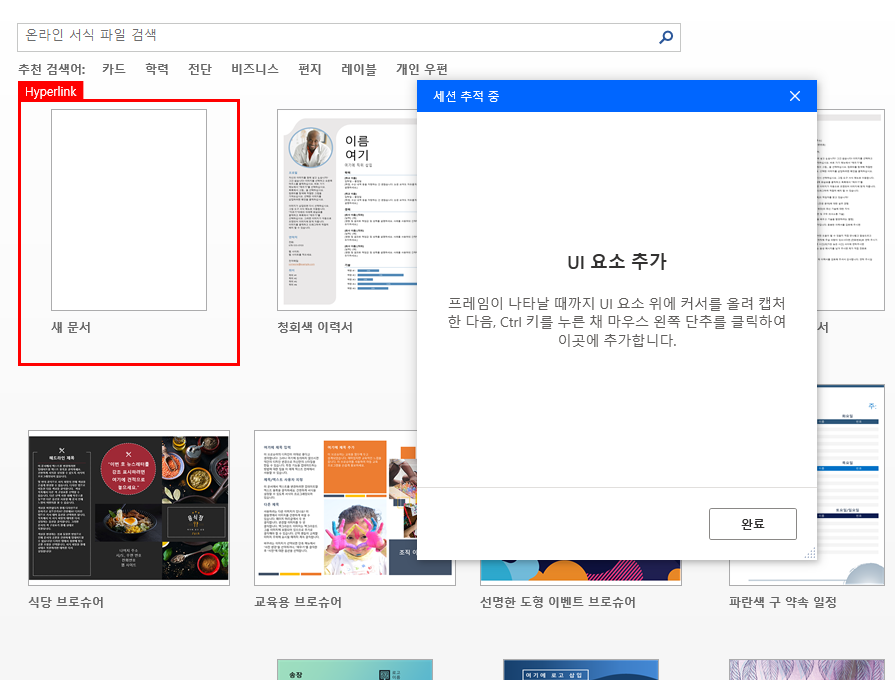
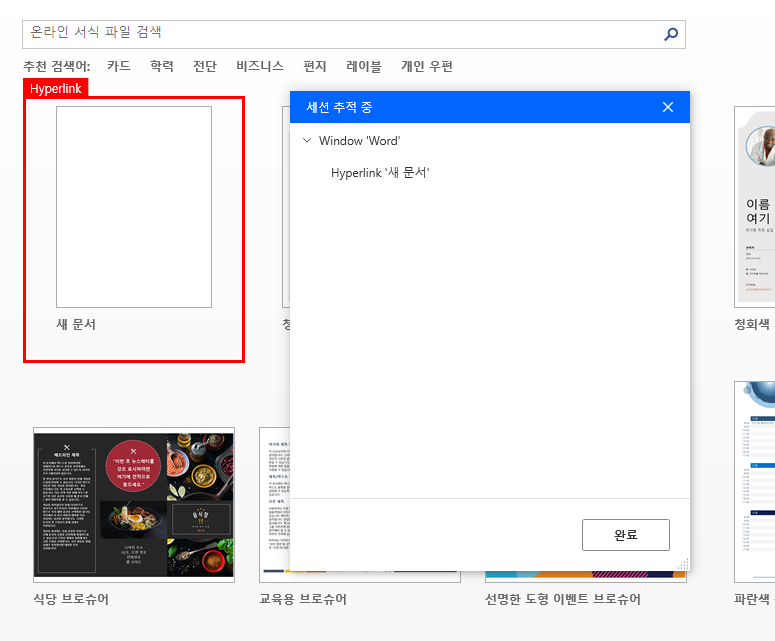
이제 완료 버튼을 누르면 다시 창으로 돌아옵니다. 클릭 유형은 새 문서를 마우스 왼쪽 버튼 한번만 클릭해도 Word 에디터 창으로 넘어가기 때문에 왼쪽 클릭으로 선택하고 저장 버튼을 클릭합니다.
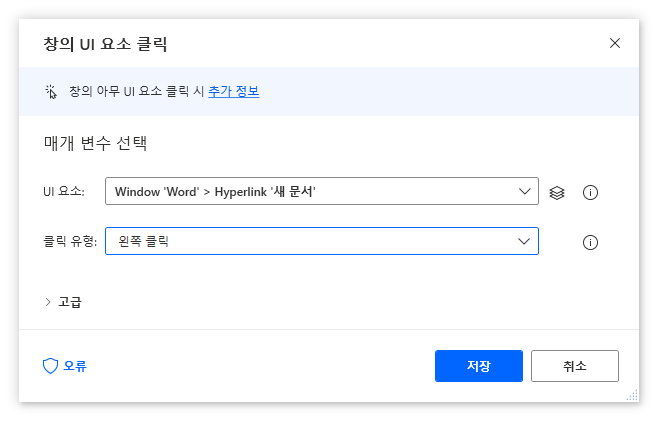
그러면 두번째 작업까지 완료되었습니다. 작업창의 뜻은 위에서 밑으로 순차적으로 작업을 진행한다는 내용으로
1. Word 응용 프로그램을 실행
2. 새 문서를 클릭
작업순으로 진행됩니다. 여기까지 완성한 다음 상단 실행 (플레이 버튼)을 클릭하여 작업 순서대로 진행되는지 확인합니다.
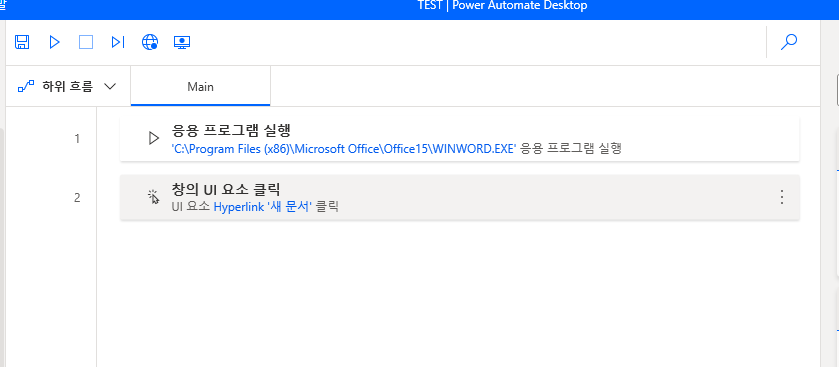
그러면 이 다음으로 진행할 작업은 아래와 같습니다.
1. 적당한 글 입력 (안녕하세요 \n 반갑습니다.)
2. 좌측 상단 저장 아이콘 클릭
3. 컴퓨터 클릭
4. 찾아보기 클릭
5. 내 PC 더블클릭
6. C드라이브 더블클릭
7. 저장폴더 클릭
8. 파일 이름 클릭
9. 파일 이름 입력
10. 저장 버튼 클릭
11. 우측 프로그램 종료 클릭
위 11개의 요소를 UI요소에 모두 등록하고 순서대로 작업에 등록합니다. UI 등록은 위에서 설명한 방법과 동일합니다. 단, 글을 입력하는 1번과 9번은 마우스 및 키보드 > 키 보내기에서 등록한 텍스트를 입력합니다.
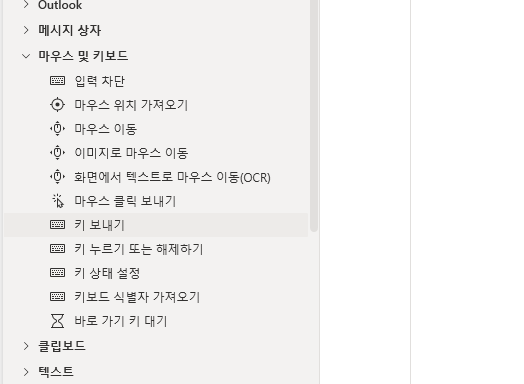
저는 먼저 위 순서대로 UI 요소를 모두 작업 등록 전 저장했습니다.
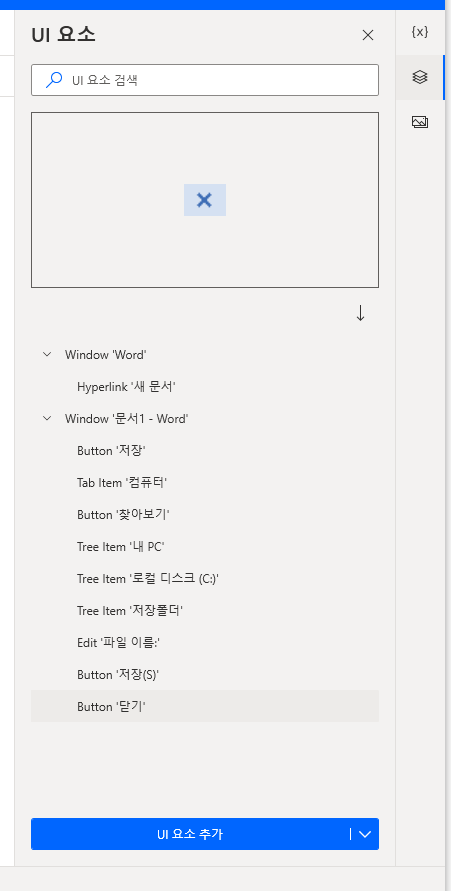
그 다음 작업 순서대로 UI 요소를 등록합니다.
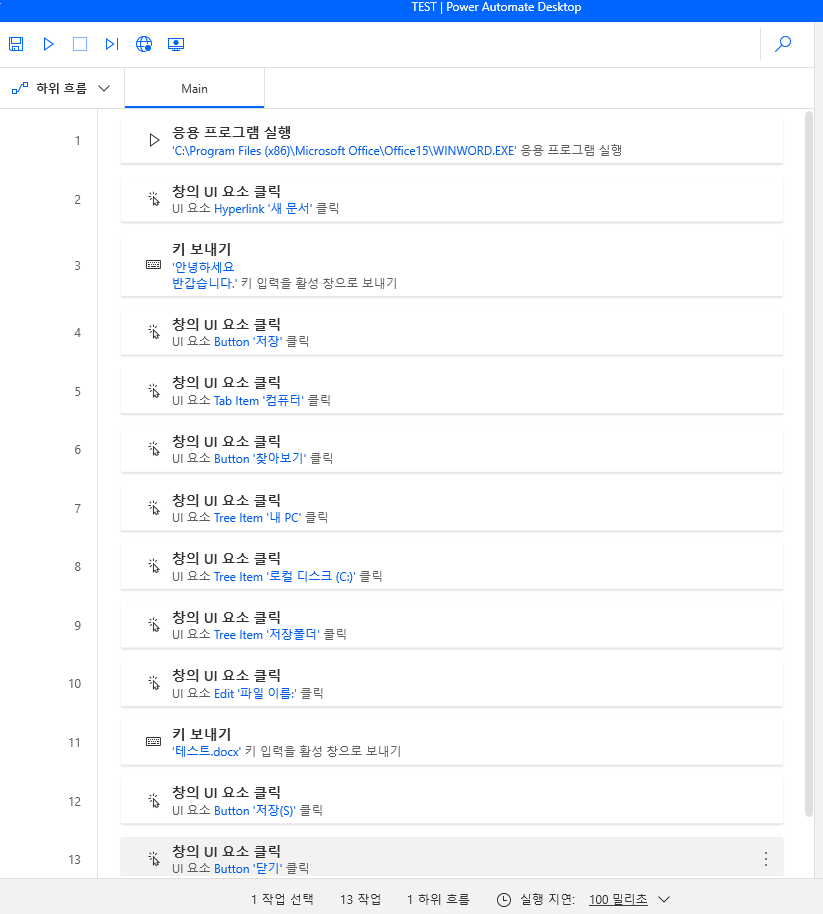
여기서 몇가지 주의할 사항이 있습니다. UI 요소가 화면에 보이지 않으면 에러가 발생하고 프로세스가 중단됩니다. 작업 전 조정해놔야 합니다. 또한 작업이 너무 빨리 진행되어 다음 작업이 이루어지지 않아 종료되는 경우도 있습니다. 이때는 중간에 대기를 두어 인터벌을 좀 주면 해결됩니다.
기간값은 초단위입니다.
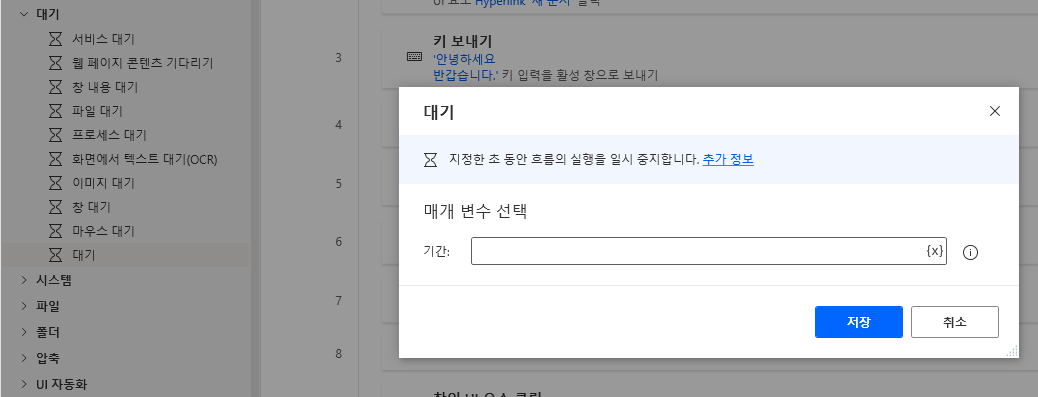
작업이 끝나긴 했는데 뭔가 되게 비효율적이고 복잡한 느낌도 있고 뒷끝이 깔끔하지는 않습니다.
2편에서는 동일한 작업을 아주 간단하게 만드는 방법으로 진행합니다.
'RPA > Power Automate Desktop' 카테고리의 다른 글
| [Power Automate Desktop] 웹 브라우저 컨트롤 (0) | 2021.06.16 |
|---|---|
| [Power Automate Desktop] 엑셀 수정 및 새 시트 복사 (0) | 2021.06.15 |
| [Power Automate Desktop] 엑셀 자동 생성 및 파일 저장 (0) | 2021.06.14 |
| [Power Automate Desktop] 간단 예제 (2편) (0) | 2021.06.13 |
| [Power Automate Desktop] 정책 및 설치 (0) | 2021.06.13 |