이전 회사에서 다른팀 일하는 것을 가만히 보면 엑셀의 셀에 있는 데이터를 복사해서 ERP에 붙여넣고 저장하는 단순하면서 많은 반복이 필요한 업무를 하는 모습을 종종 보게됩니다.
이에 실제 업무를 예로 들어 엑셀에 있는 데이터를 업무에 사용하는 응용프로그램에 넣고 저장하는 플로어를 만들어 보겠습니다.
이전에 만들었던 국/영/수/평균 엑셀 데이터를 간단하게 PyQt5로 만든 응용프로그램에 값을 넣고 확인 버튼을 누르면 우측 창에 해당 값을 표시하는 플로어입니다.
우선 전체 플로어입니다. 생각보다 단순하고 간단합니다.
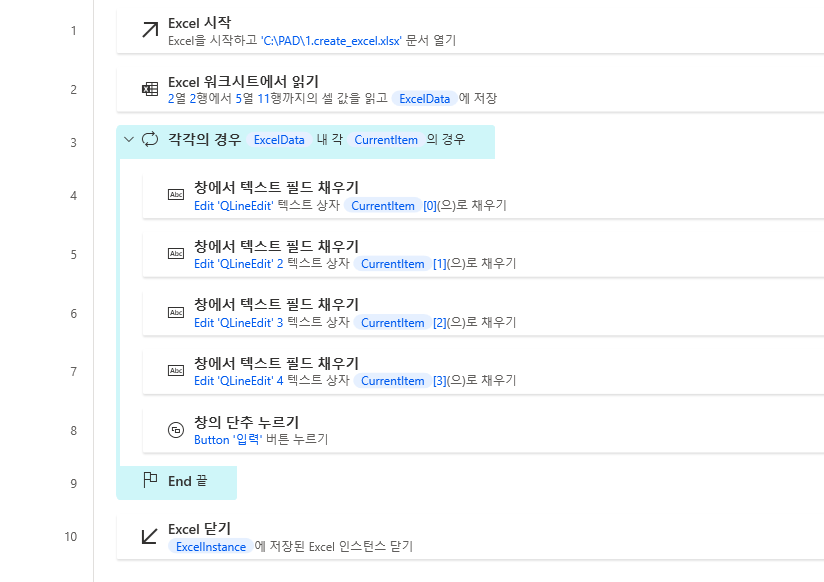
우선 새 흐름을 만든 다음 우측 Excel > Excel 시작을 끌어와 이전에 만들었던 엑셀 파일을 불러옵니다.

먼저 불러오고자 하는 엑셀 파일을 보겠습니다. 필요한 데이터의 시작 좌표는 B2이고 마지막 좌표는 E11입니다. 이 좌표를 이용, 범위값으로 읽겠습니다.

좌측 메뉴 Excel > Excel 워크시트에서 읽기를 끌어와 검색을 셀 범위의 값으로 선택하고 시작열/행과 끝열/행 값을 입력해줍니다. 열값에 A, B, C ... 값을 입력해도 됩니다.
또한 읽은 값은 ExcelData라는 변수에 저장됩니다.
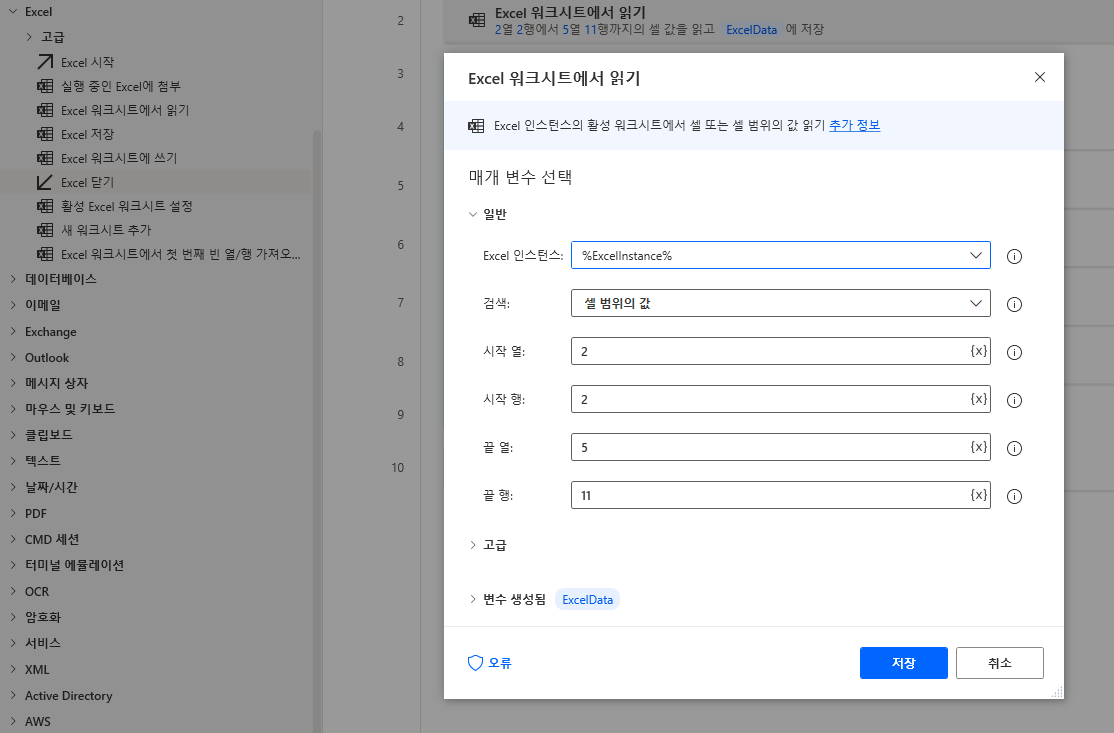
여기까지 먼저 테스트를 진행합니다. 테스트 진행 후 우측 흐름 변수의 ExcelData 우측을 클릭하여 보기를 클릭하면 아래와 같이 원하는 데이터 테이블 형태의 변수가 생성되었음을 확인합니다.
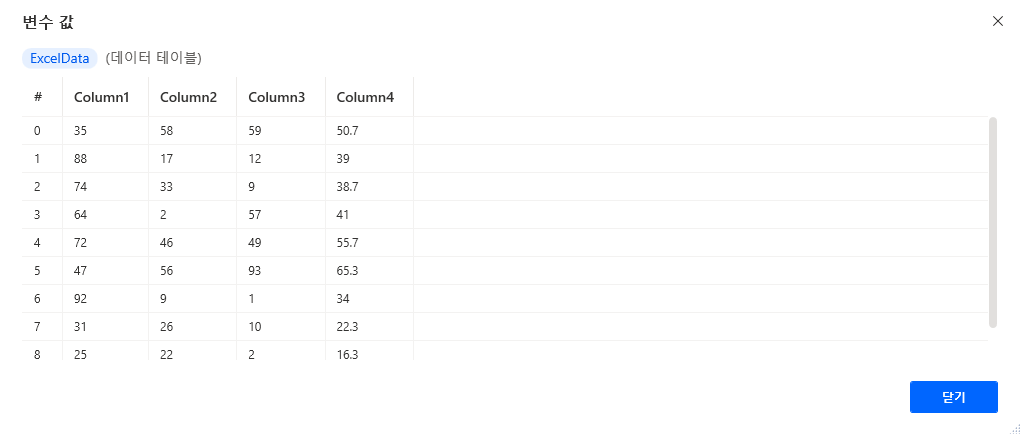
이제 데이터를 입력할 응용 프로그램을 보겠습니다. 국어, 영어, 수학, 평균을 텍스트박스에 입력한 후 입력 버튼을 누르면 입력값 창에 표시되는 구조입니다.
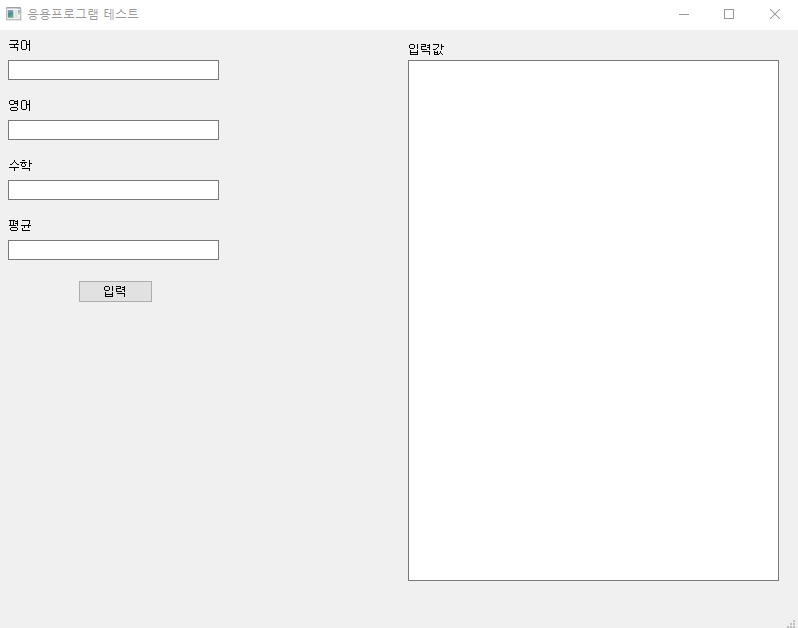
좌측 메뉴 반복 > 각각의 경우를 끌어와 저장합니다. 이 내용은 엑셀에서 읽은 데이터를 저장한 변수 ExcelData를 끝까지 순차적으로 반복하여 CurrentItem 변수에 넣는 다는 의미입니다.
그렇게 되면 CurrentItem 안에는 하나의 행, 즉 한 사람의 국어, 영어, 수학, 평균값이 열로 구분되어 들어가 있게 됩니다.
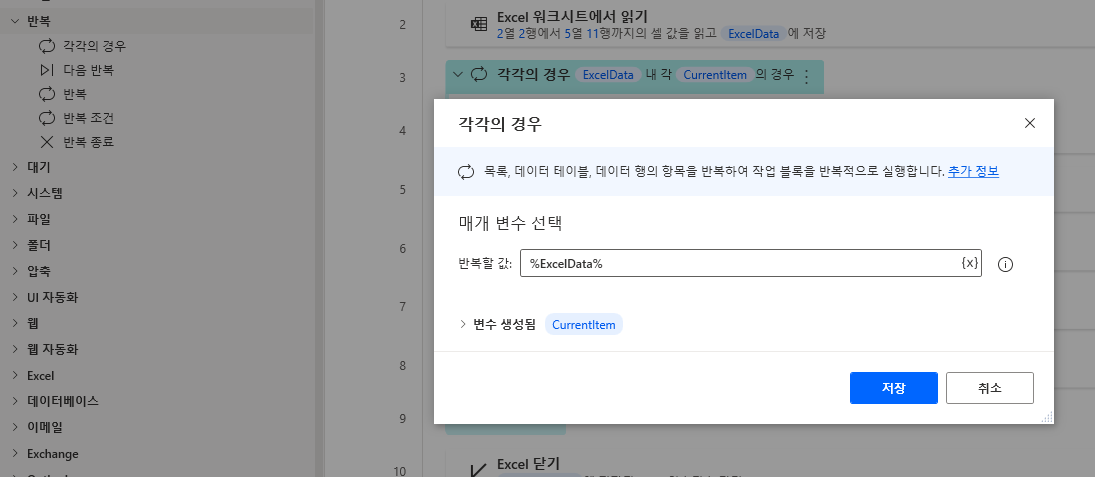
이제 좌측 메뉴 UI 자동화 > 양식 채우기 > 창에서 텍스트 필드 채우기를 끌어와 반복문 내에 넣고 텍스트 상자의 드롭다운 메뉴를 클릭하여 UI 요소 추가를 선택합니다.

이제 응용 프로그램 화면으로 이동하여 입력하고자 하는 텍스트 필드를 ctrl 버튼과 같이 마우스 클릭하여 UI요소에 추가합니다.
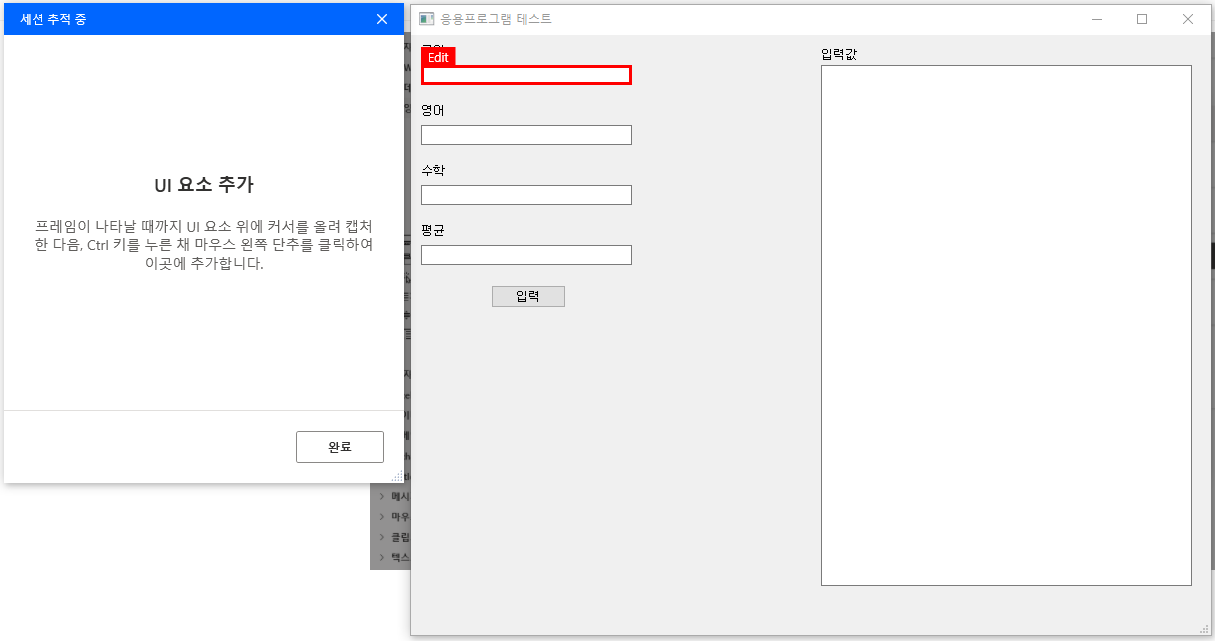
다음으로 채울 텍스트는 엑셀에서 읽은 정보가 있는 CurrentItem에서 첫번째값인 CurrentItem[0] 값을 넣어줍니다. CurrentItem에는 총 4개의 값 (국어, 영어, 수학, 평균)이 있으며 해당 값을 읽을 때는 CurrentItem[0], CurrentItem[1]과 같은 배열 형태로 값을 읽어옵니다.
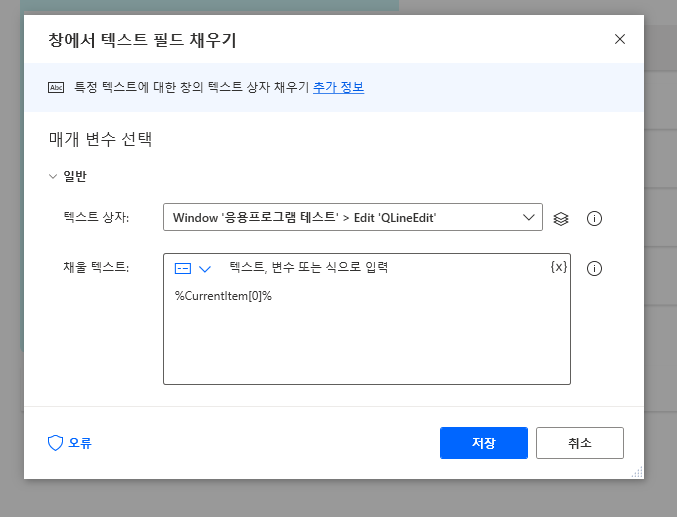
나머지 필드도 위와 동일하게 UI 요소 추가하고 CurrentItem[] 값을 넣어줍니다.

이제 텍스트 필드에 값 입력이 끝났으므로 입력 버튼을 클릭해야 합니다.
좌측 메뉴 UI 자동화 > 양식 채우기 > 창의 단추 누르기를 반복문 내로 끌어와 입력 버튼을 UI 요소 추가하여 저장합니다.
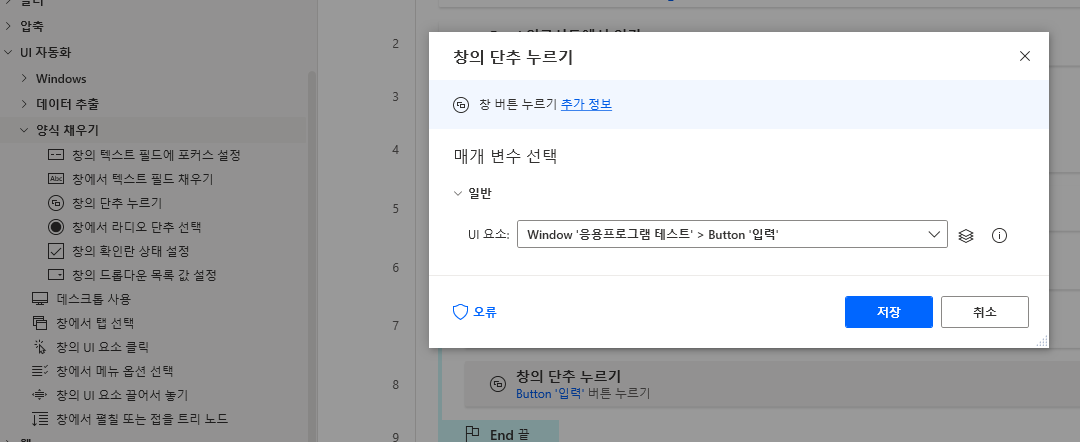
마지막으로 모든 작업이 종료되고 엑셀 파일을 닫습니다. 좌측 Excel > Excel 닫기를 끌어와 문서 저장 하지 않고 종료합니다.
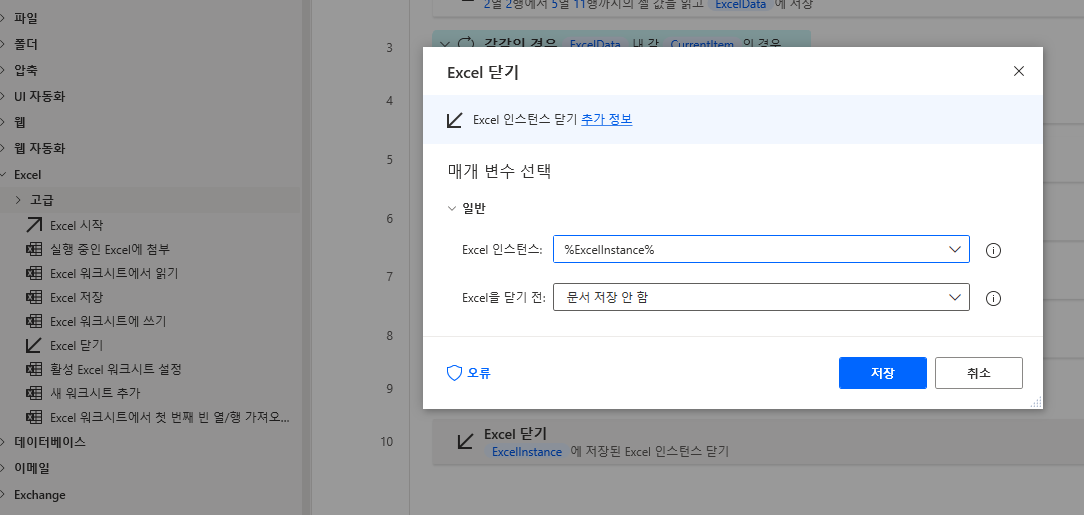
상단 실행 버튼을 클릭하여 테스트를 진행하면 데이터 처리 완료됨을 확인합니다.
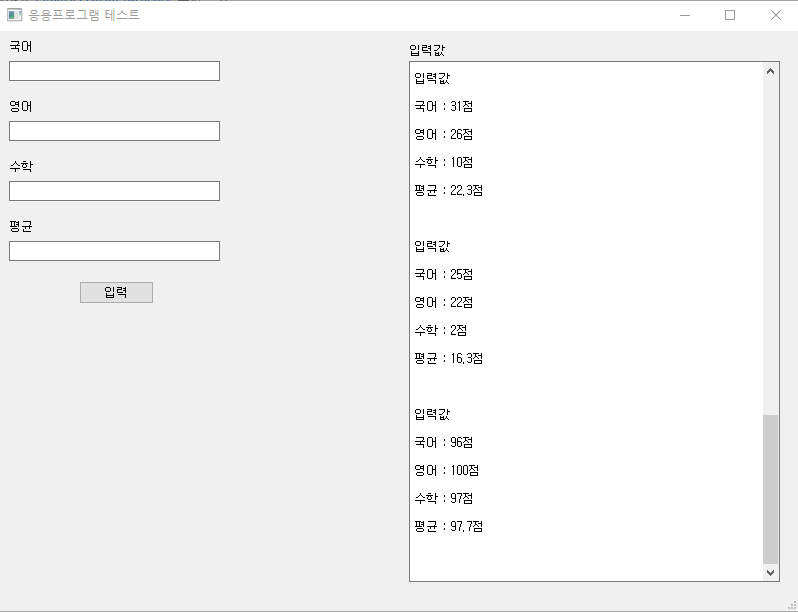
한가지 덧붙이자면 테스트에 사용한 응용 프로그램은 실행파일 없이 소스에서 바로 실행해서 위 자동화 테스트 전 프로그램 실행 상태에서 진행하였습니다.
만약 위와 같은 작업을 할 때 응용 프로그램 실행이 필요하다면 좌측 메뉴 시스템 > 응용 프로그램 실행에서 실행파일 경로 정의하여 작업 추가하면 가능합니다.
또한 로그인 절차가 들어간다면 응용 프로그램 실행 후 잠깐 대기하고 로그인 창의 아이디, 비밀번호, 로그인 버튼에 해당하는 UI 요소 추가하여 값 넣고 로그인하는 작업 추가하면 가능합니다.
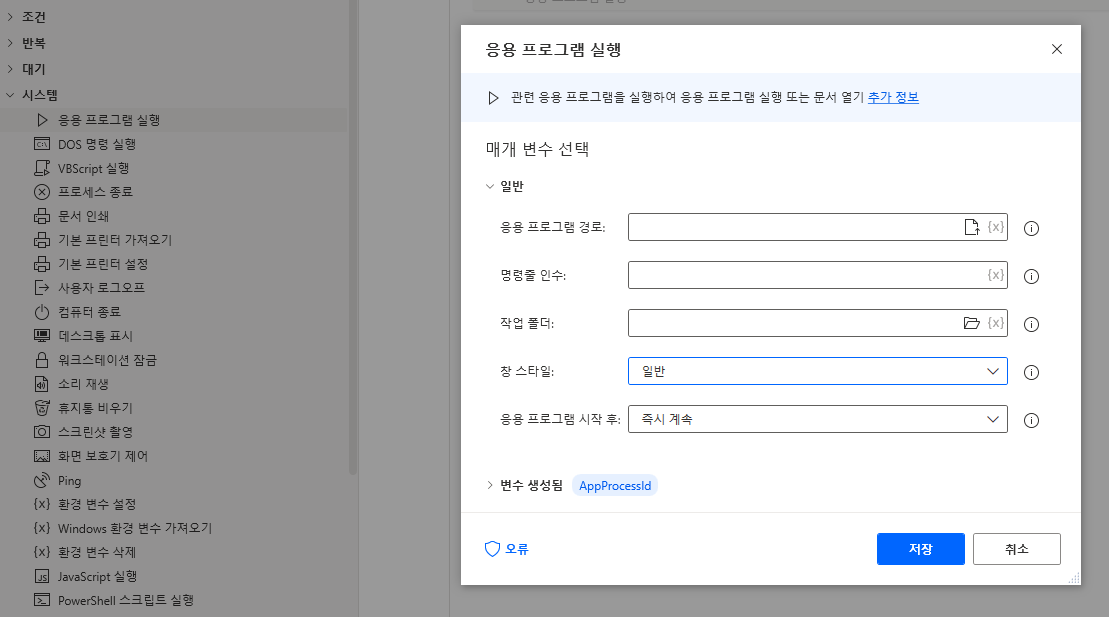
'RPA > Power Automate Desktop' 카테고리의 다른 글
| [Power Automate Desktop] 엑셀을 데이터베이스처럼 사용하기 (0) | 2021.06.22 |
|---|---|
| [Power Automate Desktop] 응용 프로그램 데이터 읽기 (0) | 2021.06.22 |
| [Power Automate Desktop] 기업 시가총액 순위, 엑셀 저장 (Detail Version) (0) | 2021.06.18 |
| [Power Automate Desktop] 기업 시가총액 순위, 엑셀 저장 (Simple Version) (0) | 2021.06.17 |
| [Power Automate Desktop] 동적 웹 페이지 스크롤 내리기 (0) | 2021.06.17 |